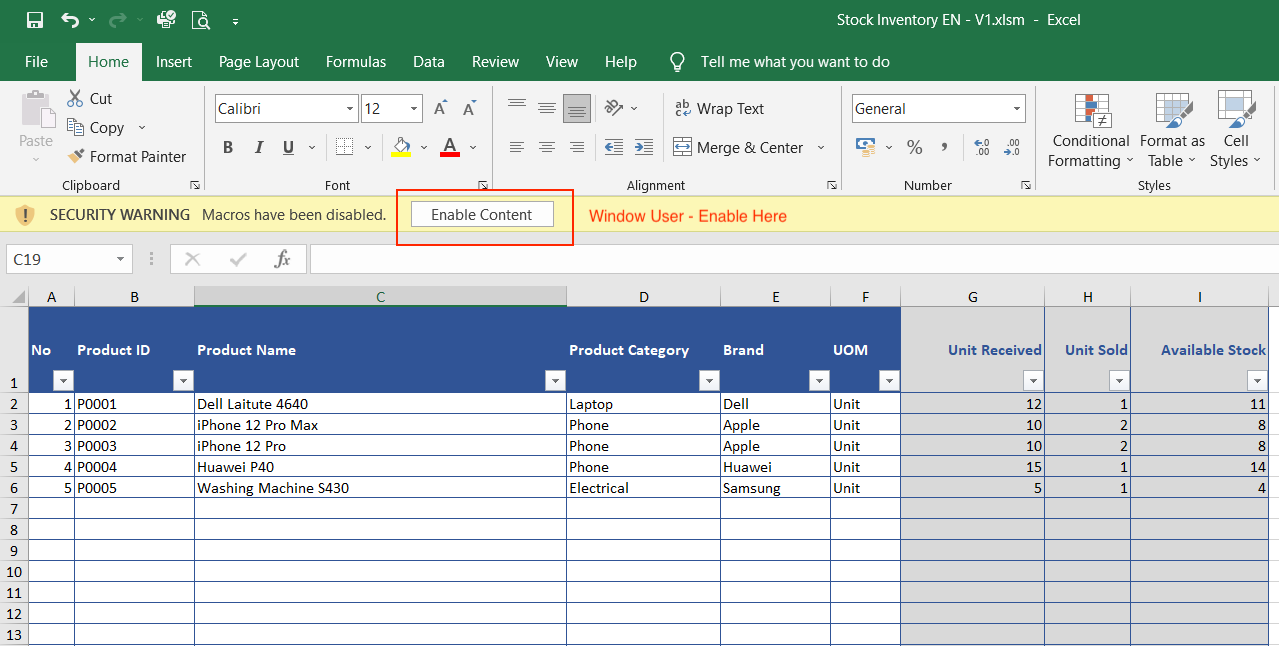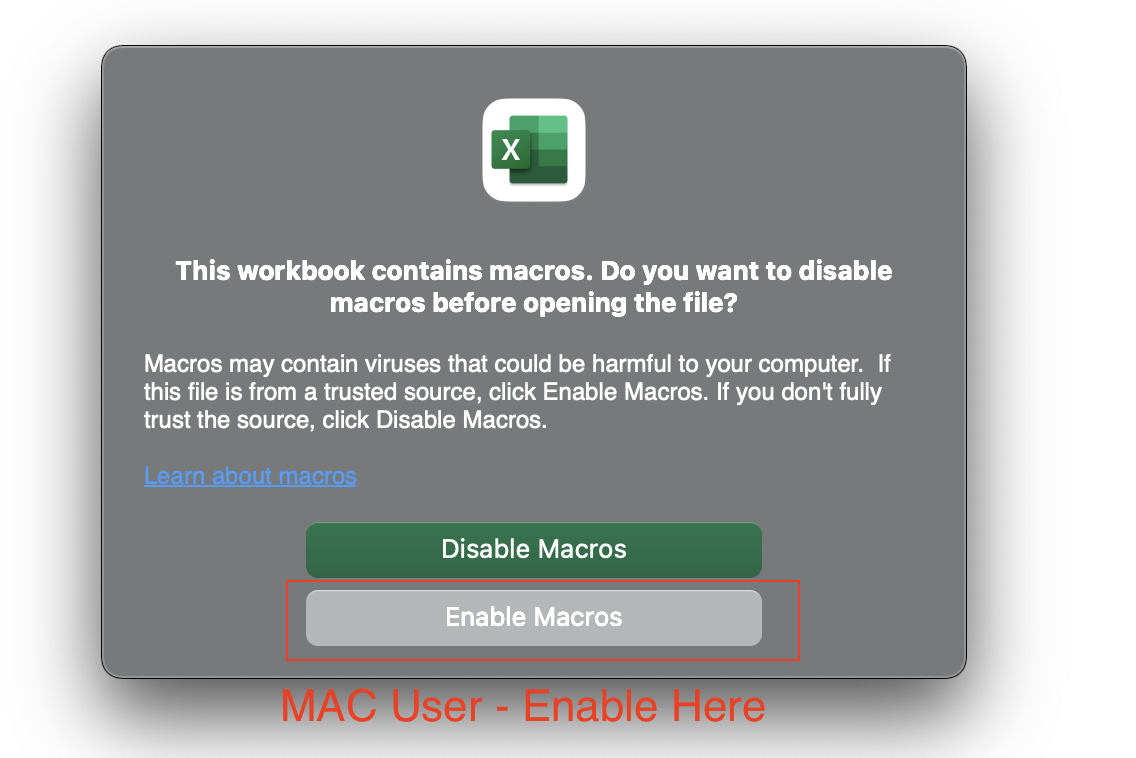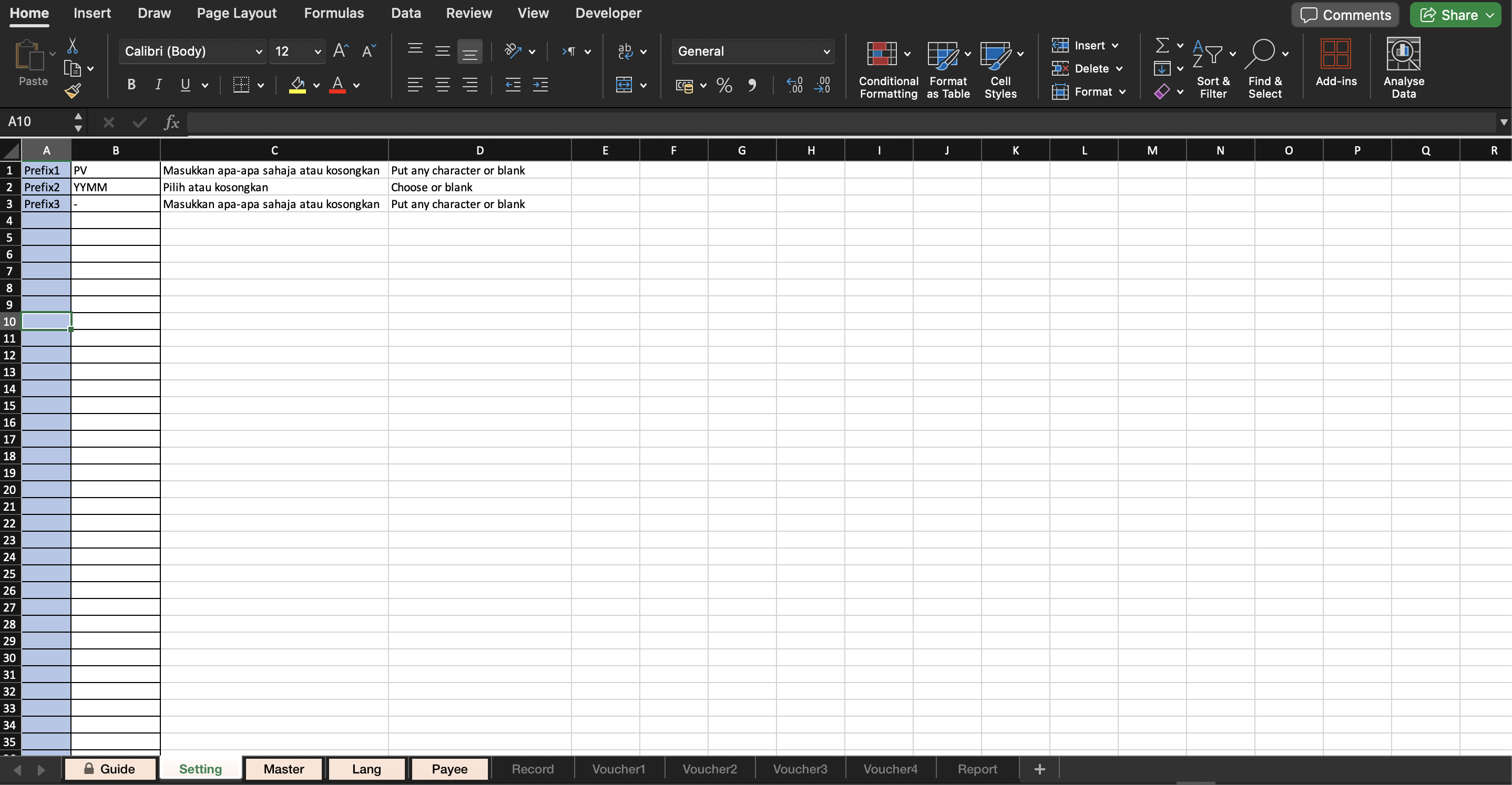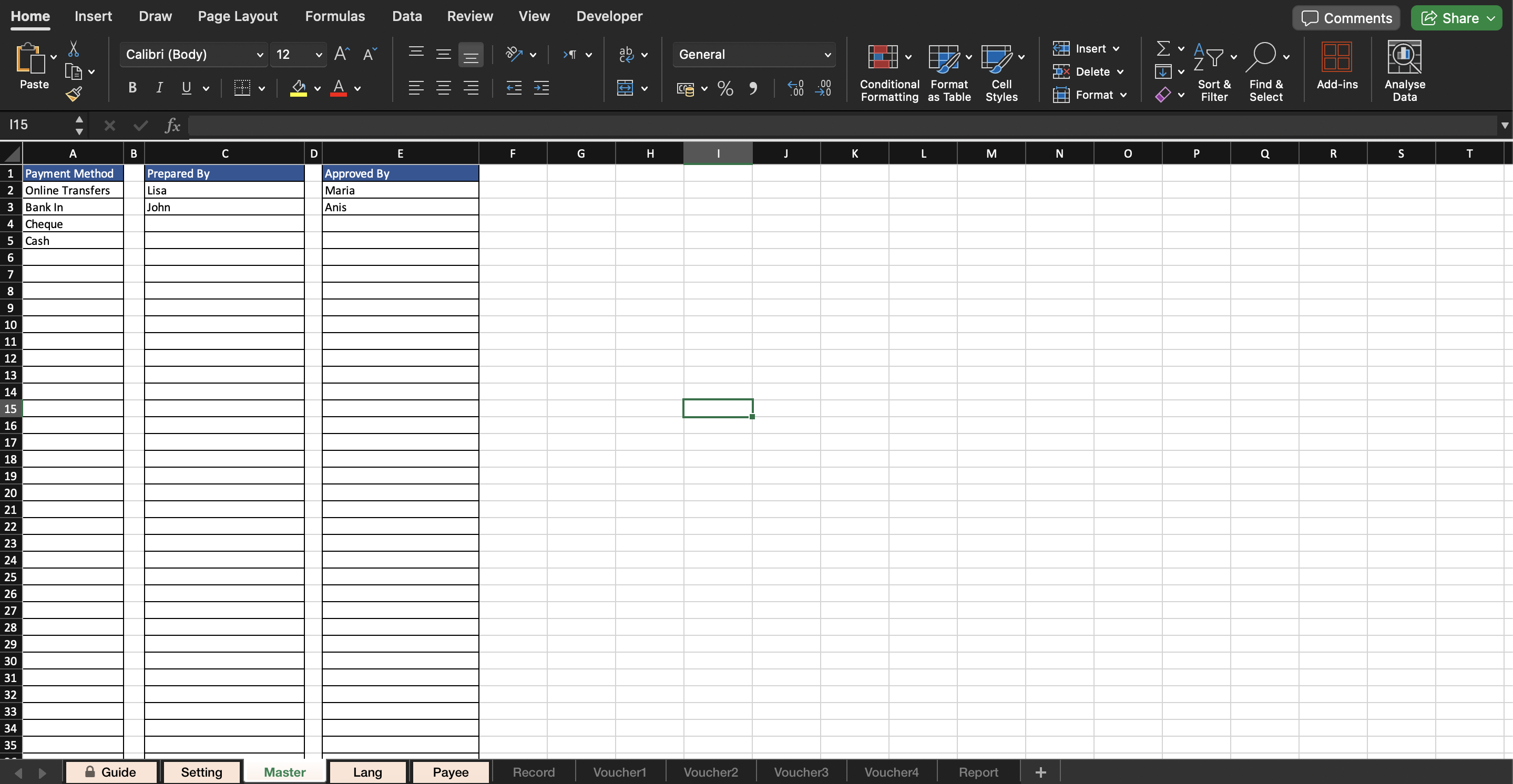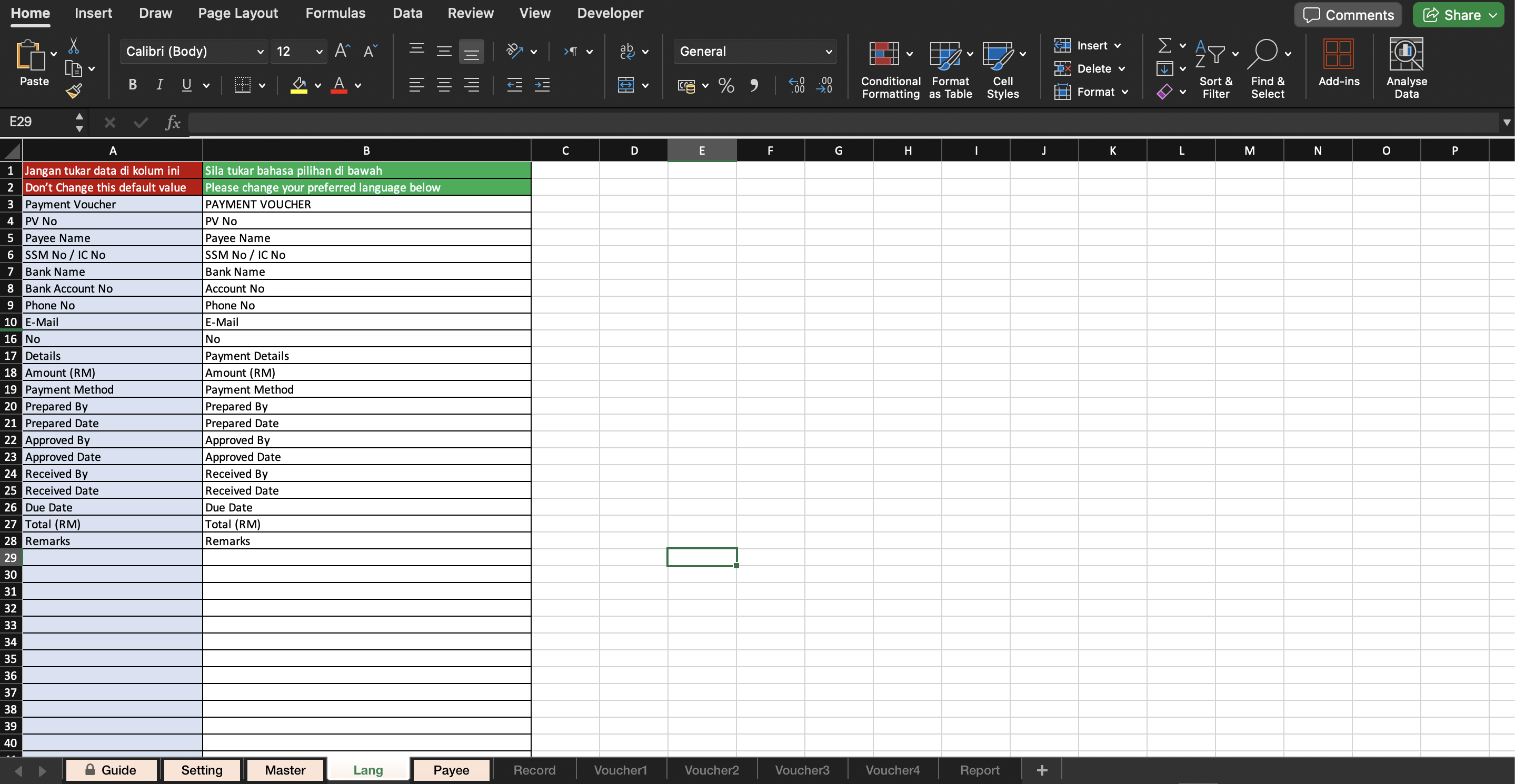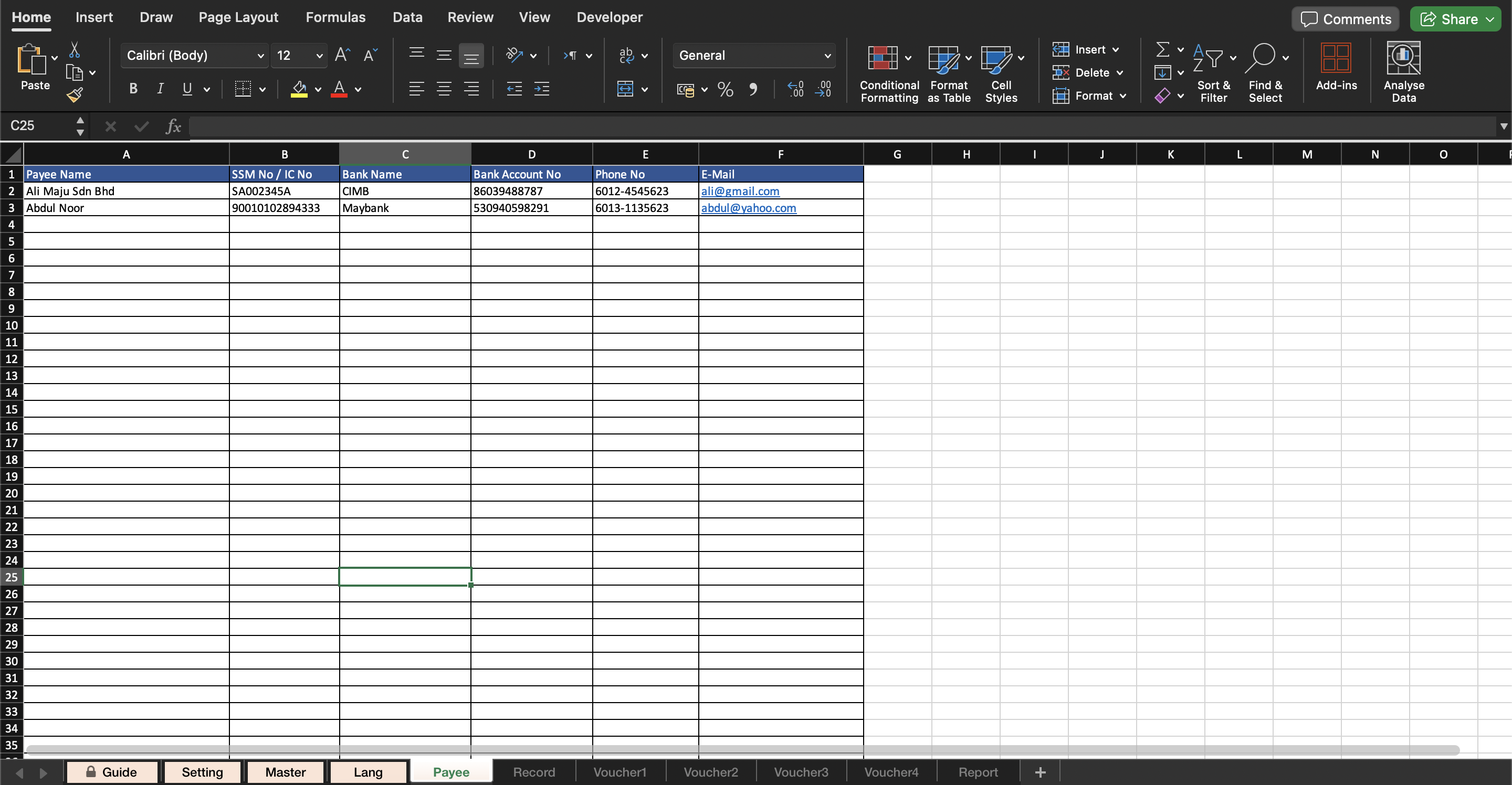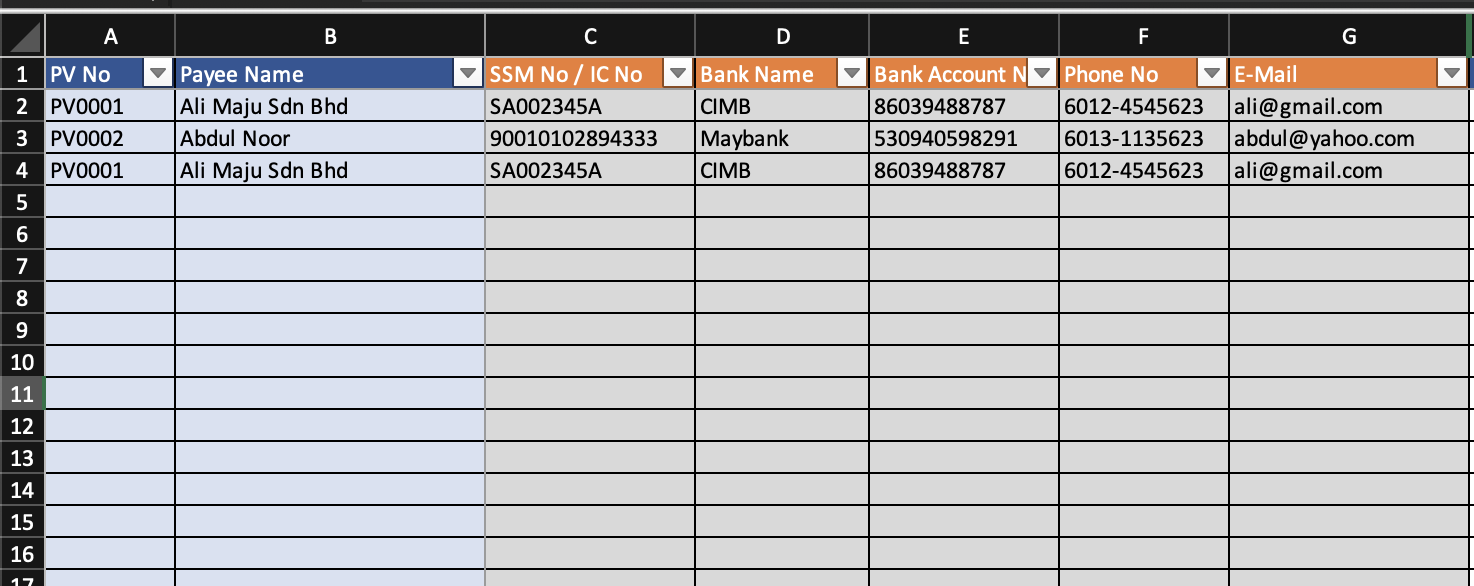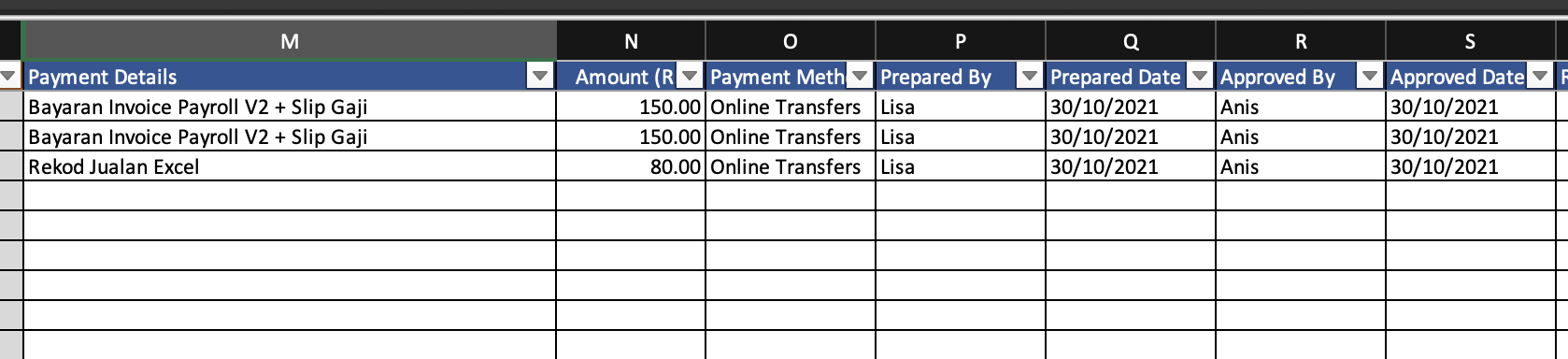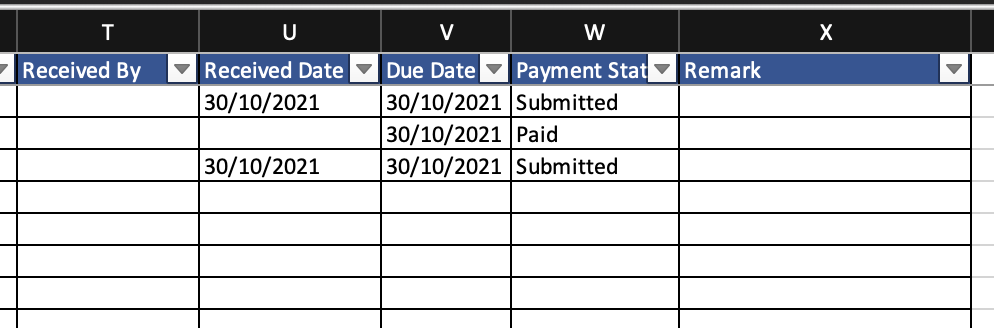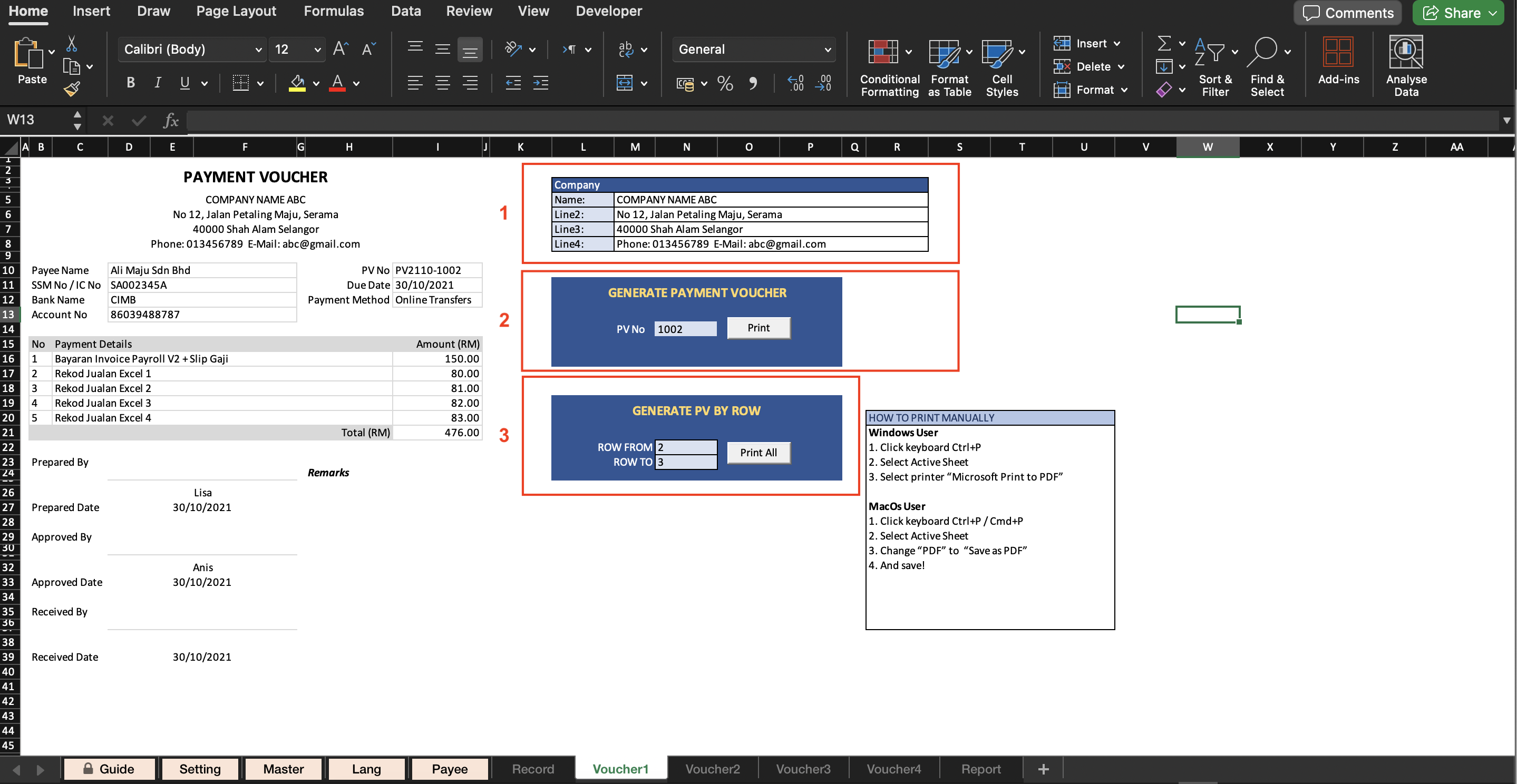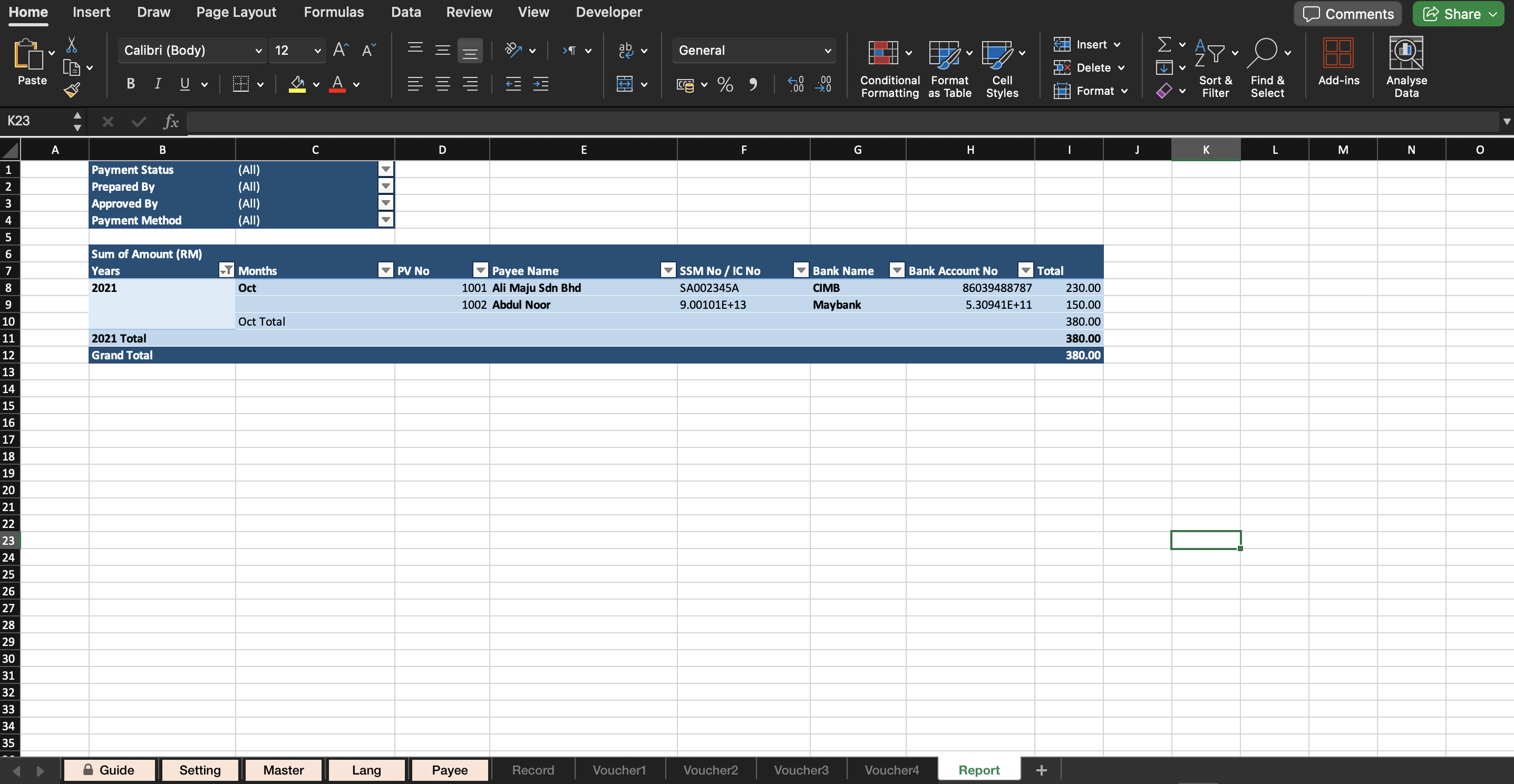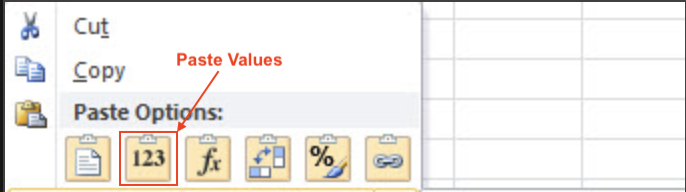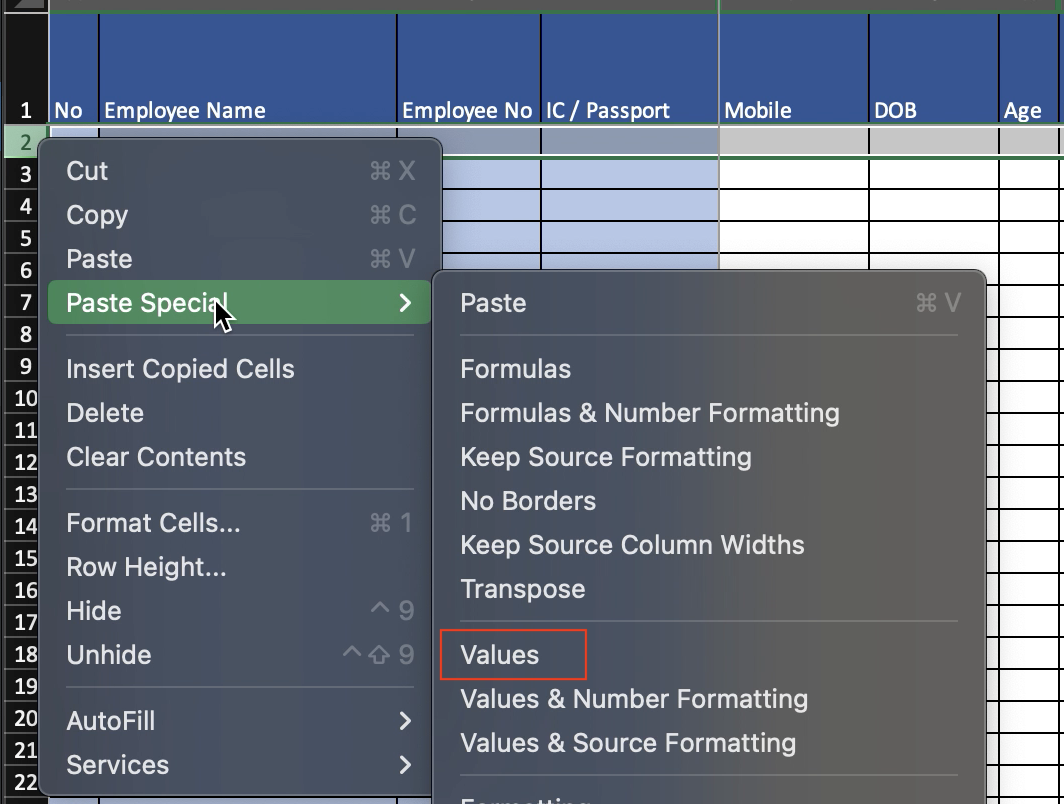Pengenalan
Template Payment Voucher Excel ini menggunakan Microsoft Excel sepenuhnya.
Payment Voucher atau dalam Bahasa Malaysia adalah Baucer Bayaran. Juga dipanggil Penyata Bayaran. Kebiasaanya Payment Voucher ini digunakan dalam sebuah organisasi yang melibatkan beberapa jabatan / unit.
Kelebihan Payment Voucher Excel Ini
- Boleh jana payment voucher dengan mudah dan urus rekod. Contohnya, rekod lama masih lagi disimpan untuk rujukan masa hadapan.
- Boleh lihat status barayan yang telah dibayar ataupun tidak. Yang penting kena selalu rekod dan kemaskini.
- Boleh tukar bahasa untuk print keluar payment voucher.
- Selain itu, dalam template ini disediakan 4 template payment voucher. Boleh pilih yang anda suka. Klik pada gambar untuk besarkan dan lebih jelas.
Maklumat Penting. Sila Baca
- Untuk pertama kali dengan template payroll excel ini, anda disarankan untuk membaca dan mengikut panduan ini. Ada keterangan mengikut sheet excel.
- Pastikan juga jenis excel adalah : XLSM
- Khas untuk pengguna Windows, jika keluar seperti dibawah ini, anda perlu Unblock terlebih dahulu. Boleh rujuk cara di artikel ini: Cara Unblock Microsoft Excel
-
Pastikan juga anda telah “Enable Macros”
Penerangan Excel Sheets
1. Panduan / Guide
Sedikit penerangan ringkas cara guna template excel ini.
2. Penetapan / Settings
3. Master Data
4. Bahasa / Lang
5. Penerima / Payee
6. Rekod / Record
Sebelum jana payment voucher, anda perlu rekod terlebih dahulu dalam tab Record.
Penerangan mengkikut kolum sebagaimana di bawah:
| Kolum | Penerangan |
| A | PV No atau Payment Invoice No. Masukkan PV No di sini. Kalau ada 2 item dalam satu payment voucher, boleh masukkan PV No yang sama. Contohnya, PV0001 dalam gambar di atas. Maksimum adalah 5 PV No yang sama. |
| B | Setelah, penerima telah dimasukkan dalam tab sheet “Payee”, anda boleh pilih nama penerima di kolum ini. |
| C-G | Apabila anda memilih nama penerima, kolum berwarna oren akan keluar secara automatik. Jika anda nak ubah, boleh tiada masalah. |
| Kolum | Penerangan |
| M | Masukkan penerangan bayaran |
| N | Masukkan jumlah bayaran |
| O | Pilih cara pembayaran yang akan dibuat |
| P | Pilih nama yang buat payment voucher. Jika tidak perlu, biarkan kosong |
| Q | Tarikh adalah default tarikh hari ini. Anda boleh ubah jika perlu. |
| R | Pilih nama orang yang akan meluluskan payment voucher. Jika tidak perlu, biarkan kosong |
| S | Masukkan tarikh diluluskan jika perlu |
| Kolum | Penerangan |
| T | Taip nama penerima bayaran di sini jika perlu |
| U | Masukkan tarikh diterima jika perlu |
| V | Masukkan tarikh akhir pembayaran perlu dibuat di sini |
| W | Status pembayaran boleh masukkan di sini. Setelah akaun telah membuat pembayaran kepada penerima, anda boleh kemaskini status di sini kepada “Paid” |
| X | Boleh masukkan remaks di sini. Untuk rujukan anda. |
7. Jana Baucer / Voucher
Setelah data dimasukkan dalam sheet Record, anda boleh memilih sheet Voucher 1, Vourcher 2, Voucher 3 atau Voucher 4 untuk menjana Payment Voucher.
- Masukkan maklumat syarikat di setiap sheet voucher.
- Ada dua cara untuk jana baucer. Satu print ikut nombor PV No, atau
- Print banyak-banyak terus mengikut barisan (row) dalam sheet Record. Maksimum sekali print banyak adalah 30 row sahaja. Contoh row 2-10, ok. Kalau 2-50, tak lepas. Jadi kena buat 2 kali. Print 2-30 dan 31-50.
8. Laporan / Report
Dalam laporan, anda boleh melihat dan menyaring mengikut status bayaran, disedikan oleh, diluluskan oleh, tahun dan juga bulan. Atau mana-mana saringan yang bersesuaian.
Contohnya, anda ingin menyemak bayaran yang belum dibayar, anda boleh saring Bayaran Status (Payment Status). Lebih mudah dan efektif!
Cara Copy Paste
Jika anda pengguna Payment Voucher Excel sebelum ini, berikut adalah panduan untuk copy paste data dari excel lama ke excel baharu.
Pastikan Paste Values, Rujuk gambar dibawah ini. Kena klik kanan dulu, baru ada pilihan ini.
Sheet yang perlu copy paste adalah seperti berikut:
- Setting
- Master
- Lang
- Payee
- Voucher 1, 2, 3, 4 (Boleh copy paste company dan boleh tambah logo).
Itu sahaja. sekejap sahaja copy paste tu.
Terima kasih 🙂
Cara Print Voucher
Windows User
- Tekan keyboard Ctrl+P
- Pilih Active Sheet
- Pilih printer “Microsoft Print to PDF”
- Tekan keyboard Ctrl+P
- Pilih Active Sheet
- Tukar “PDF” kepada “Save as PDF”
- Dan save!
Video Preview
Video dibawah ini mungkin berbeza sedikit dengan versi template yang terkini. Namun begitu, bukanlah ketara sangat, masih boleh dirujuk.