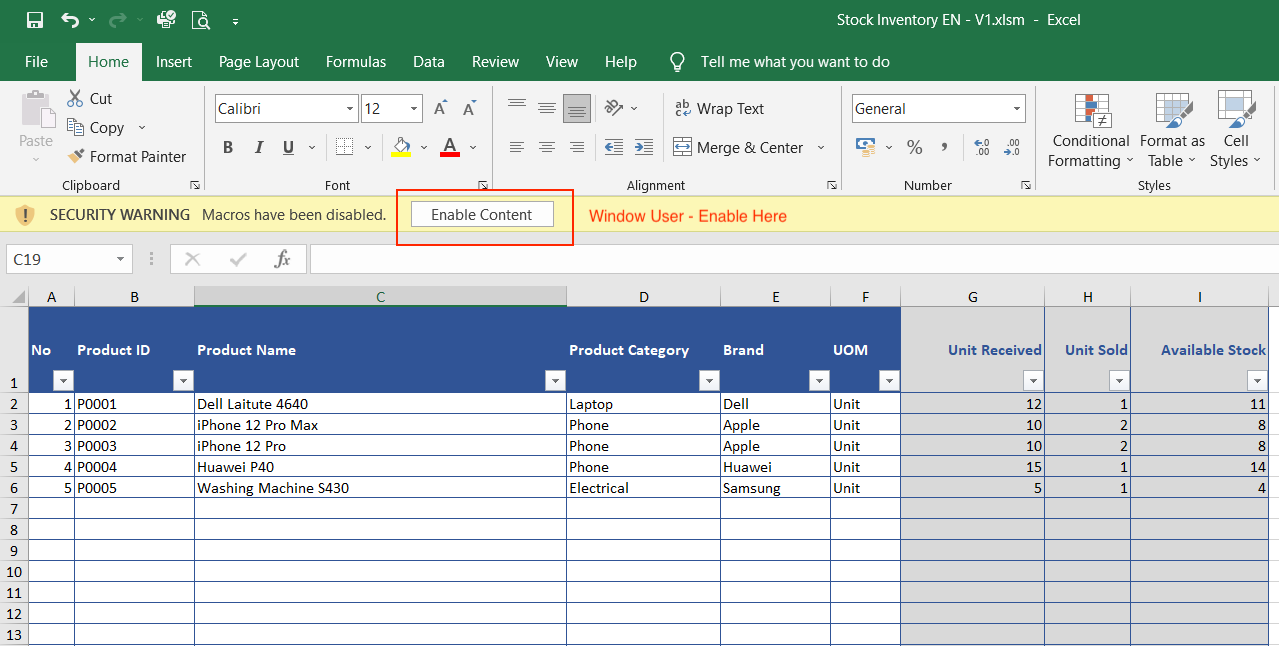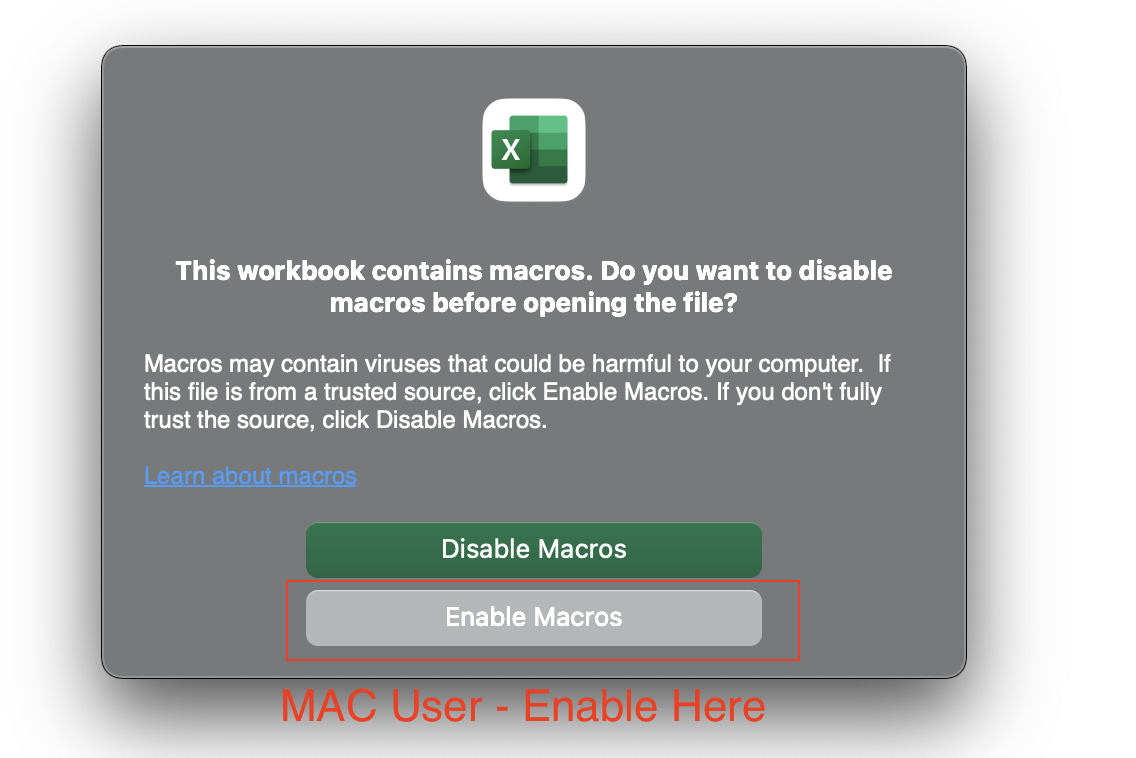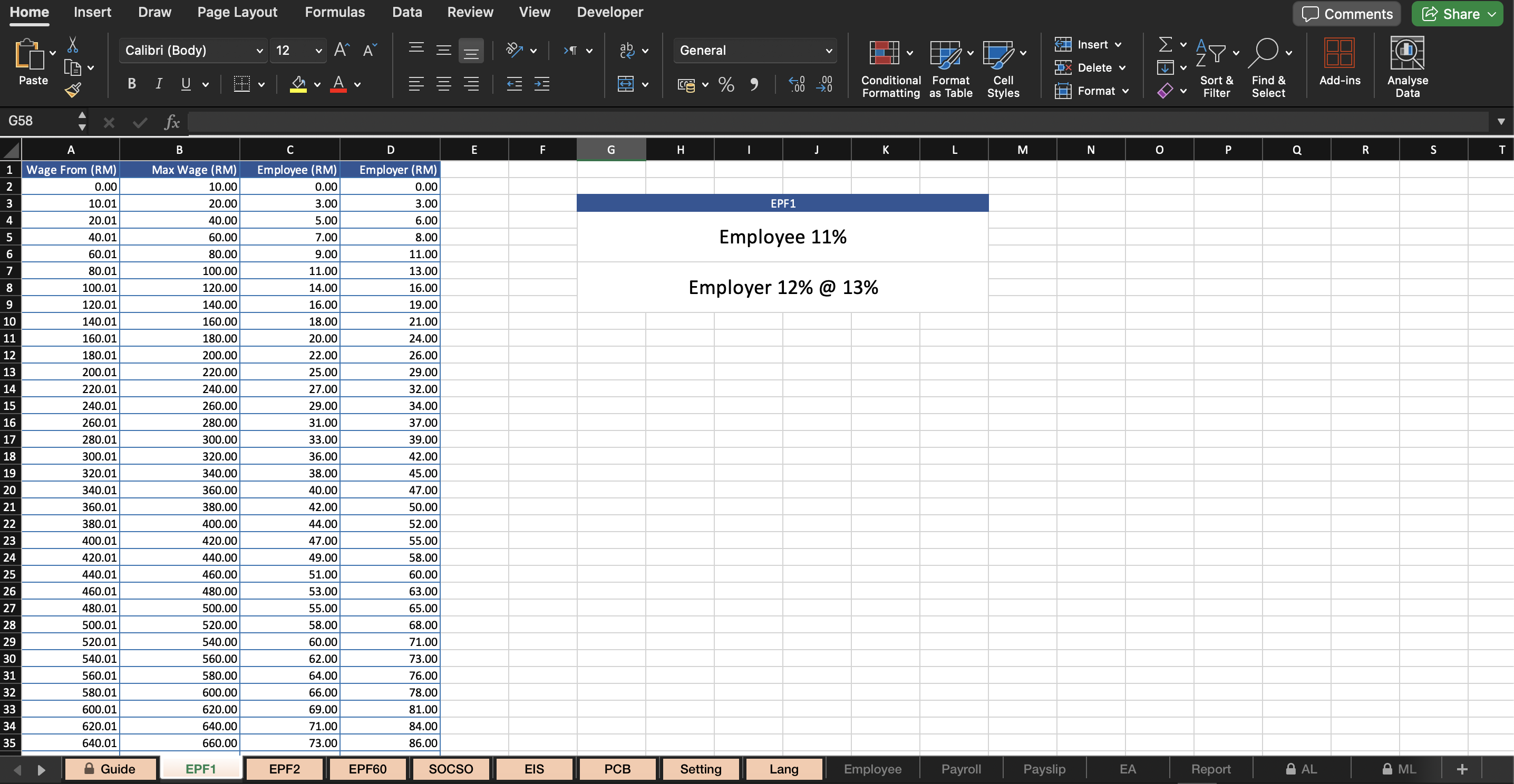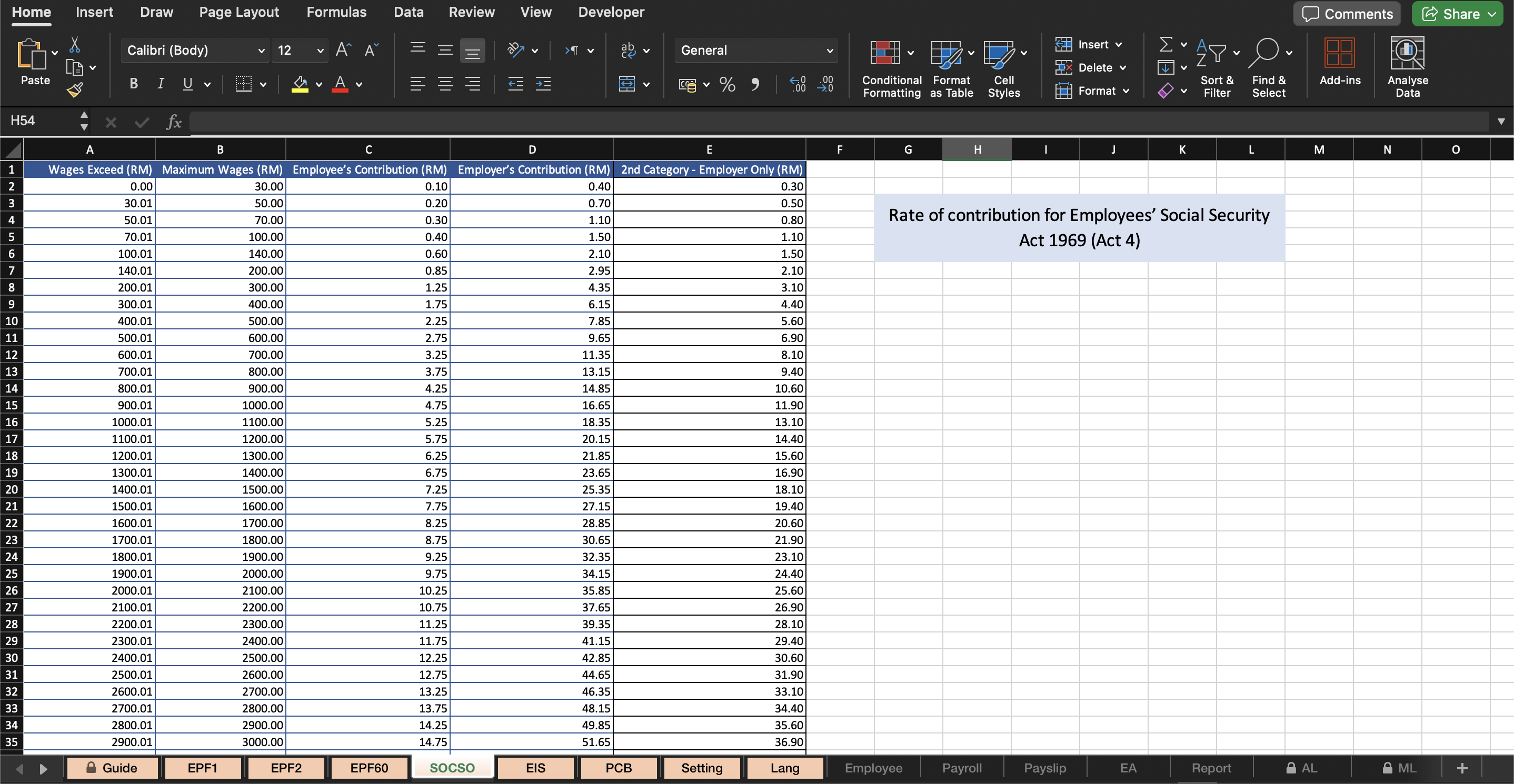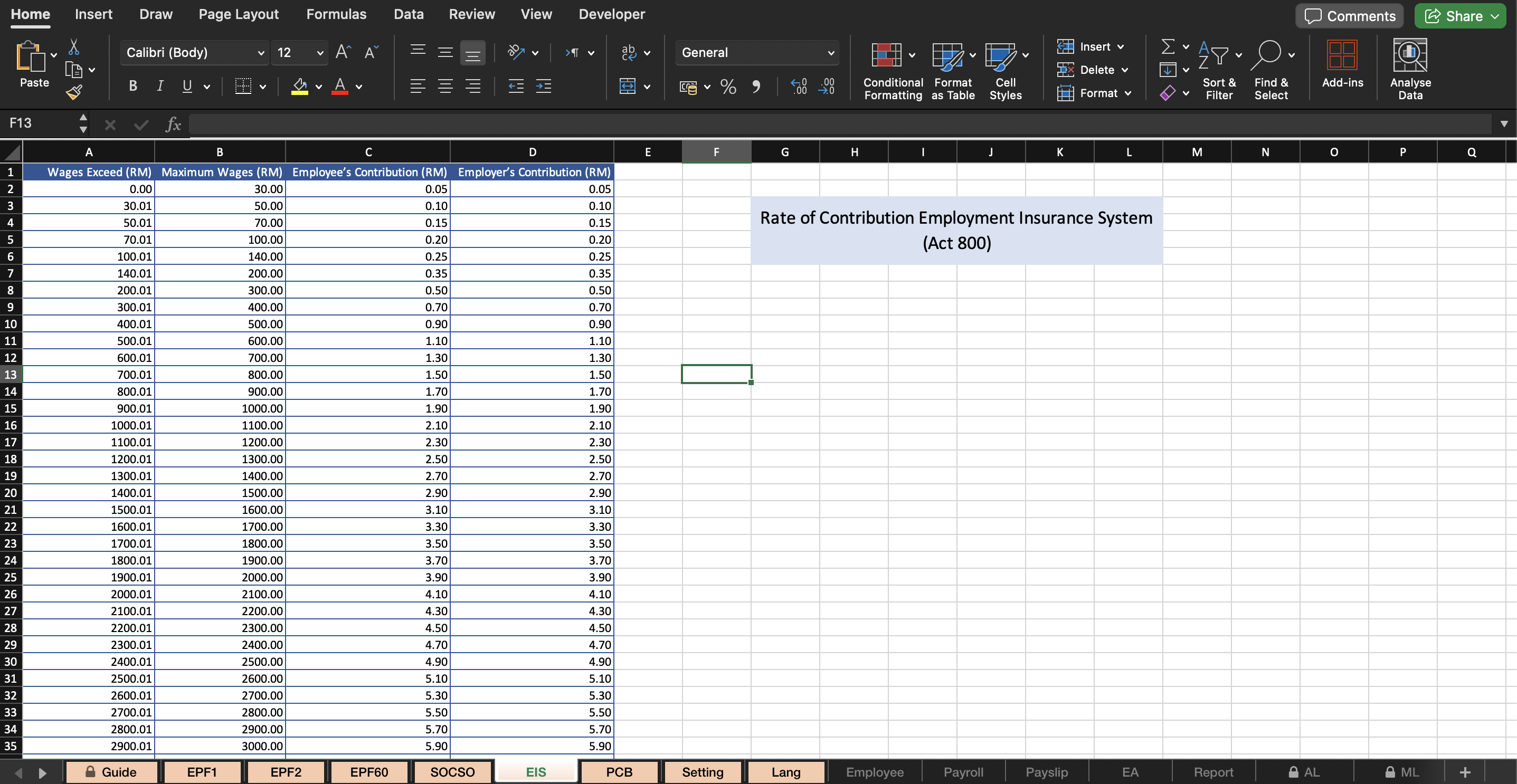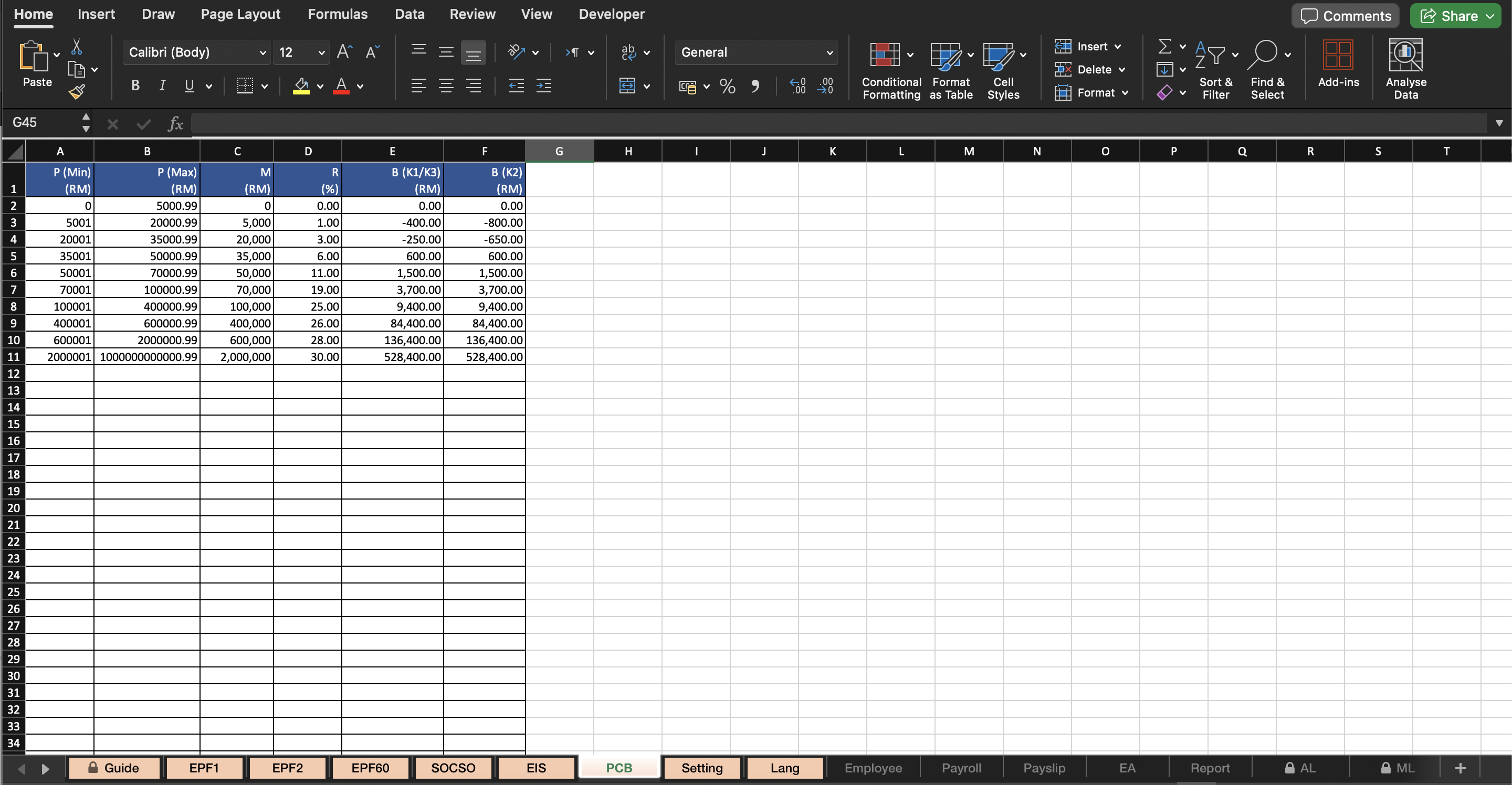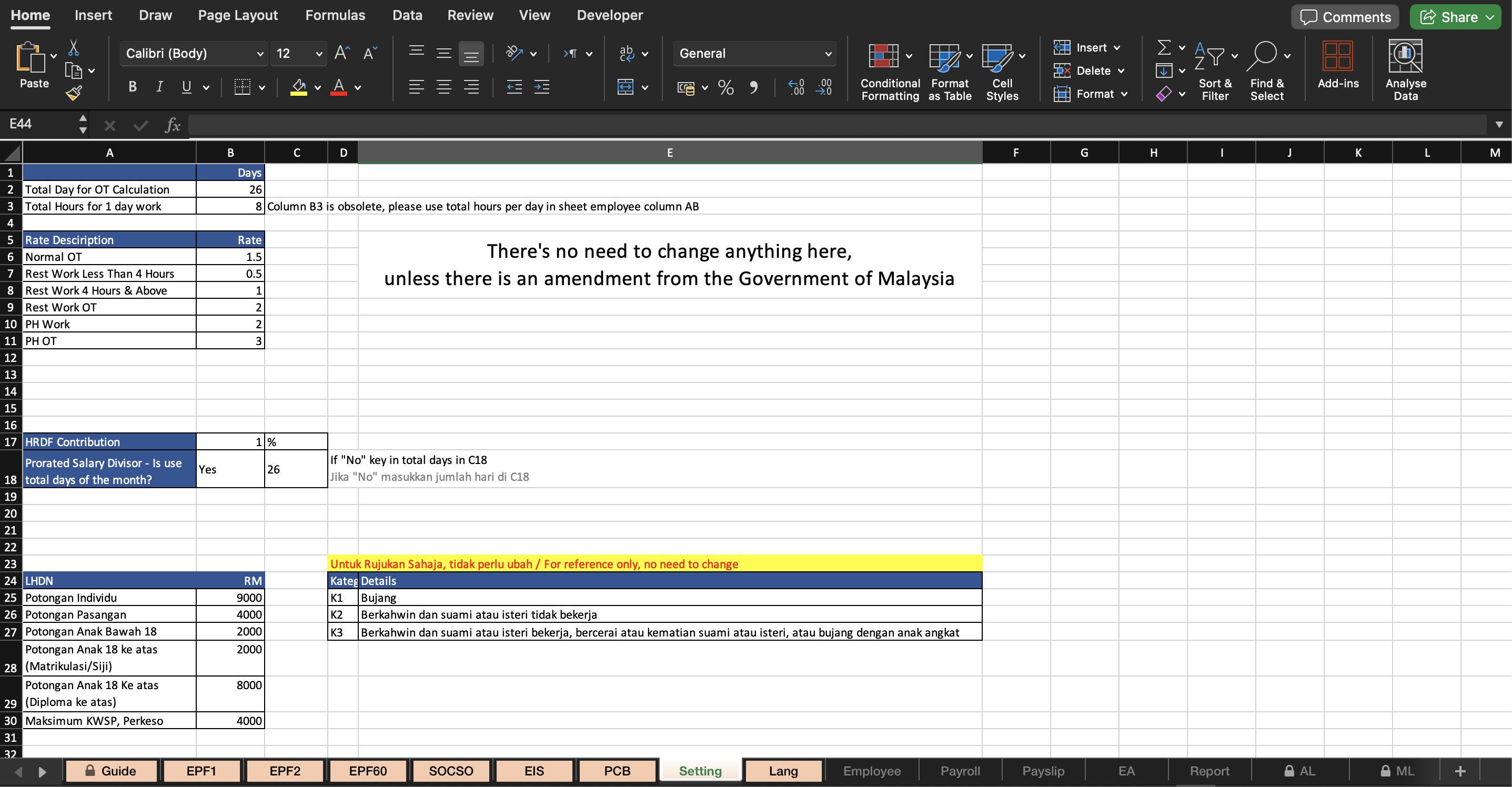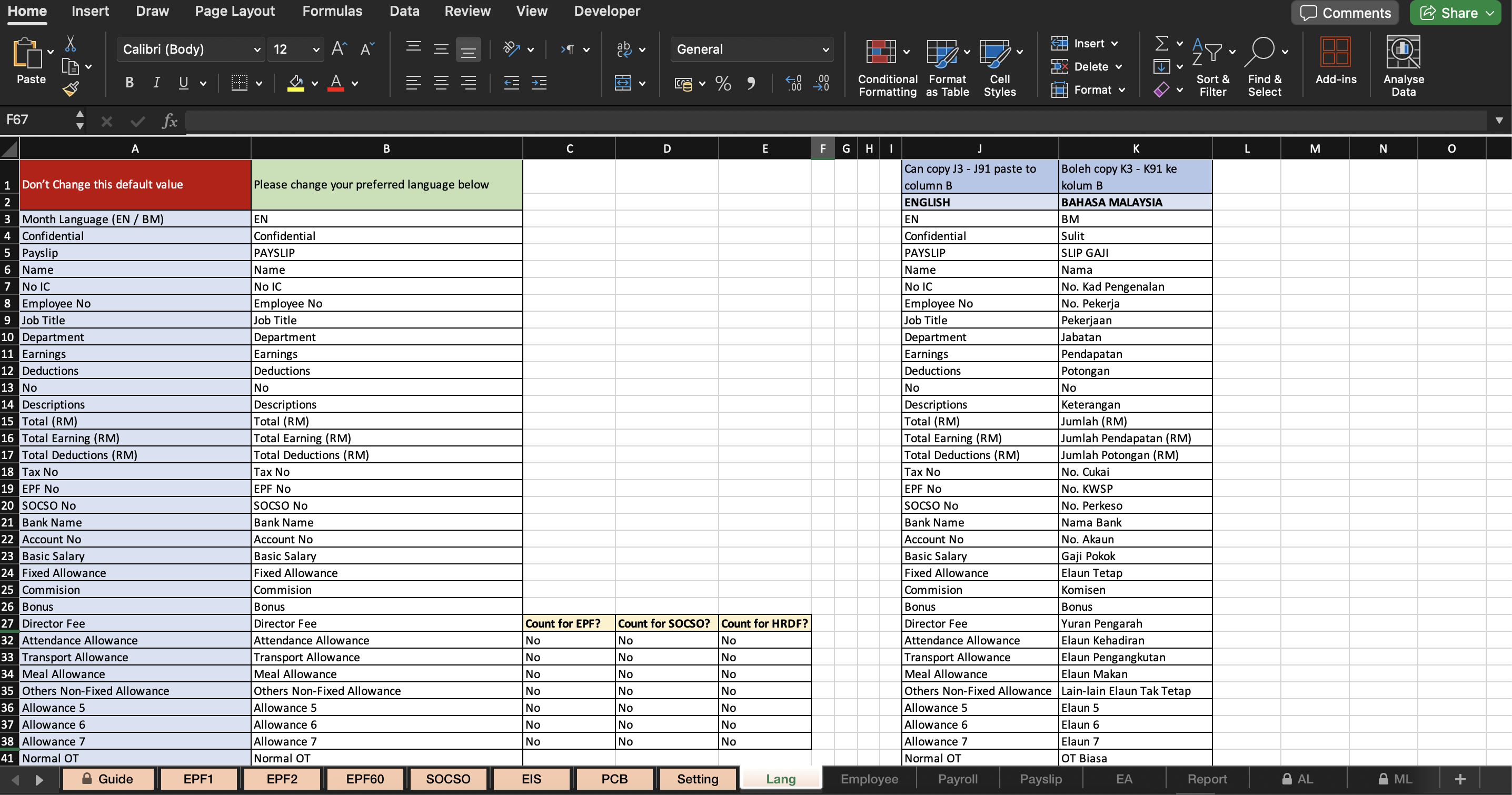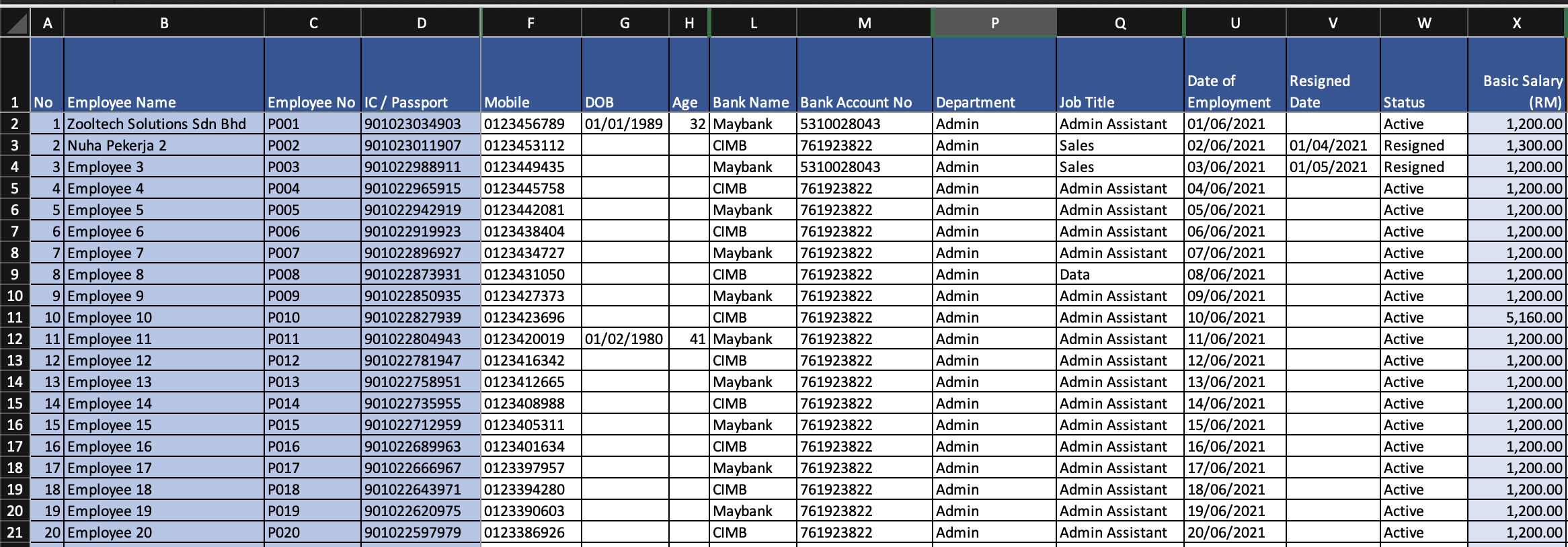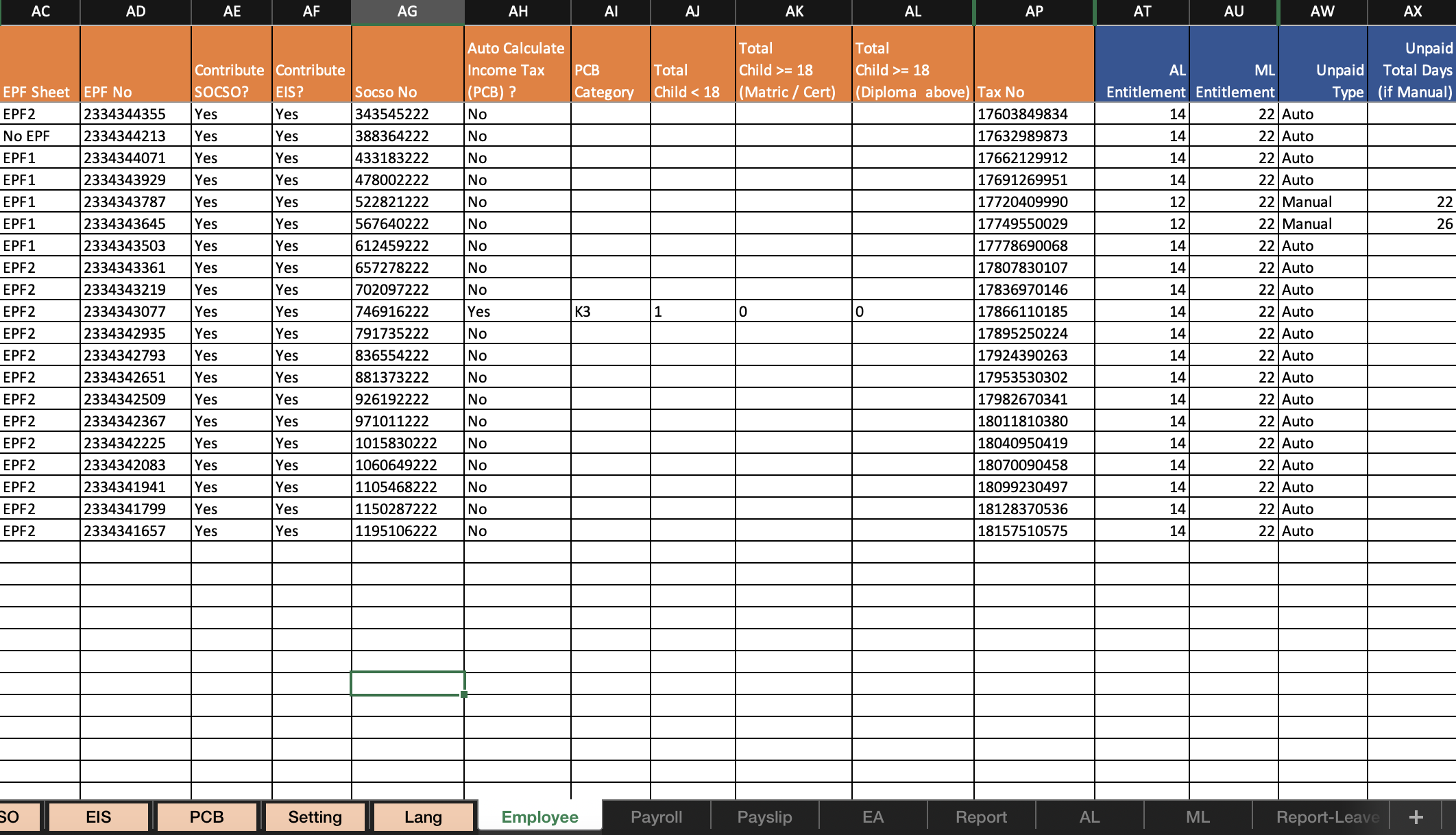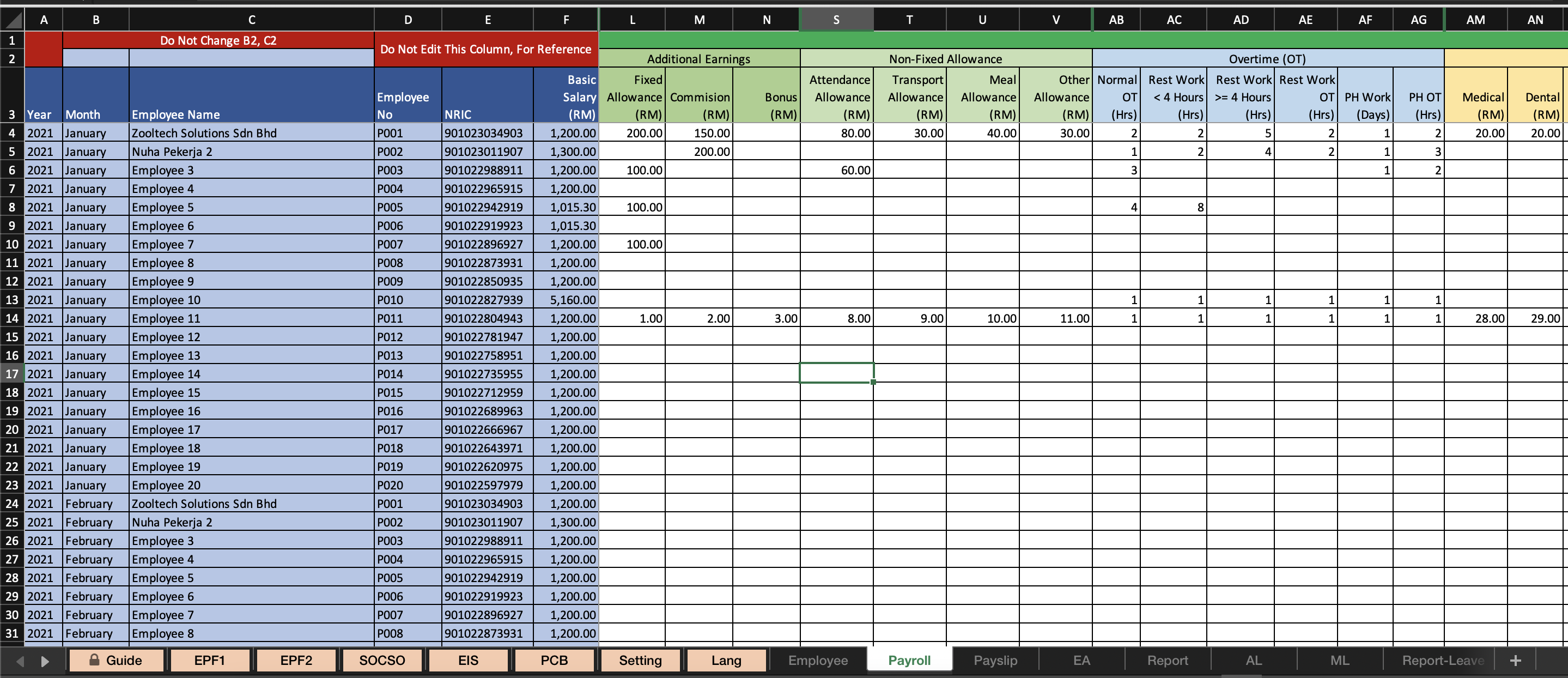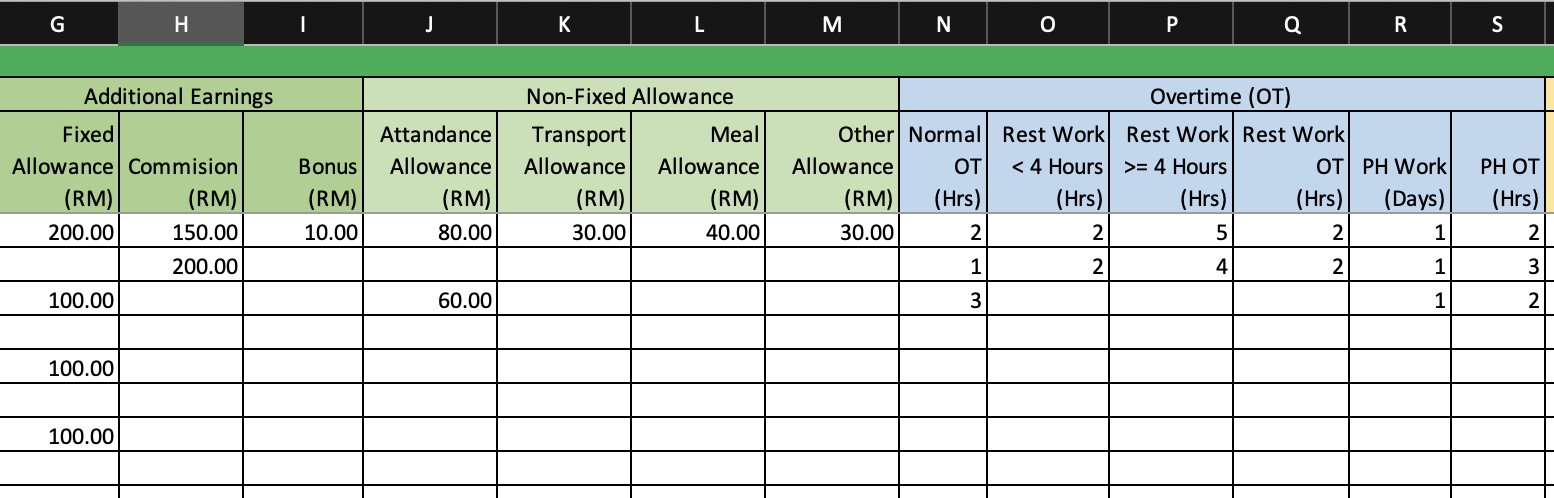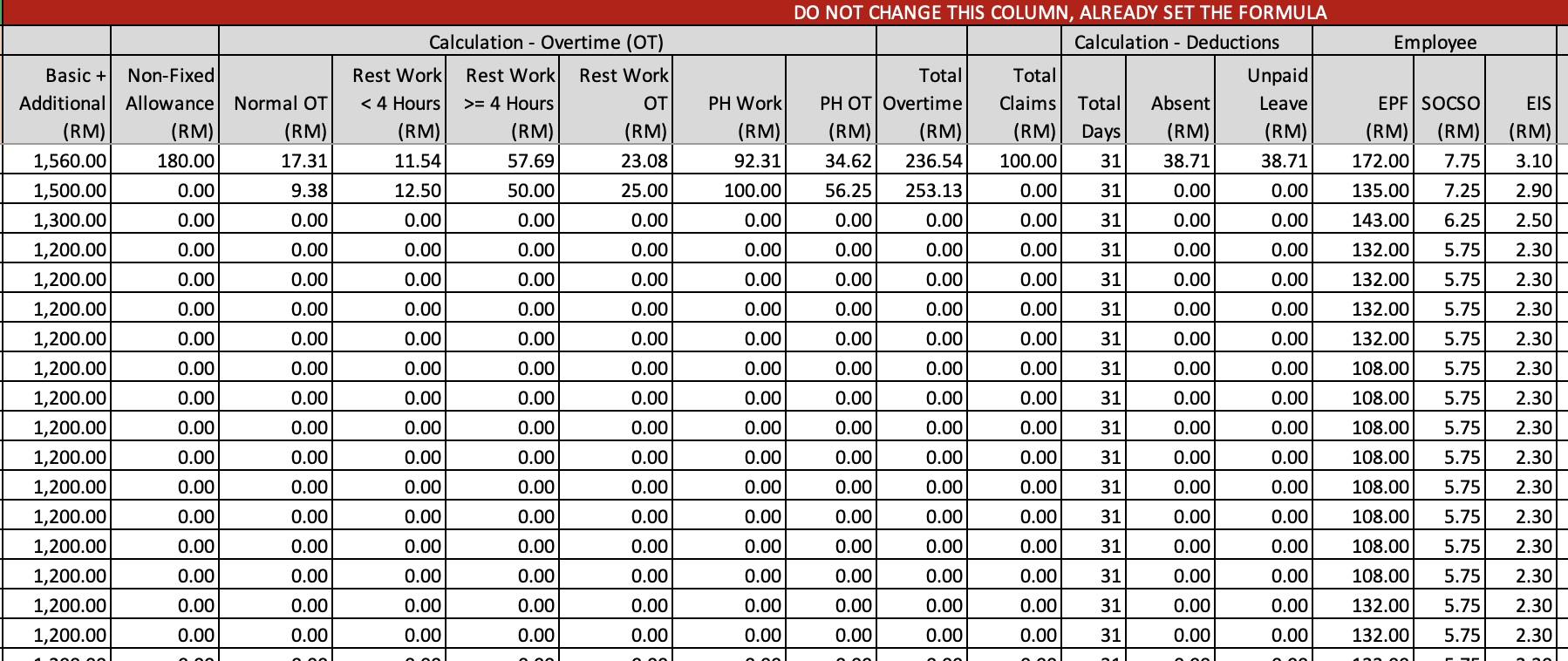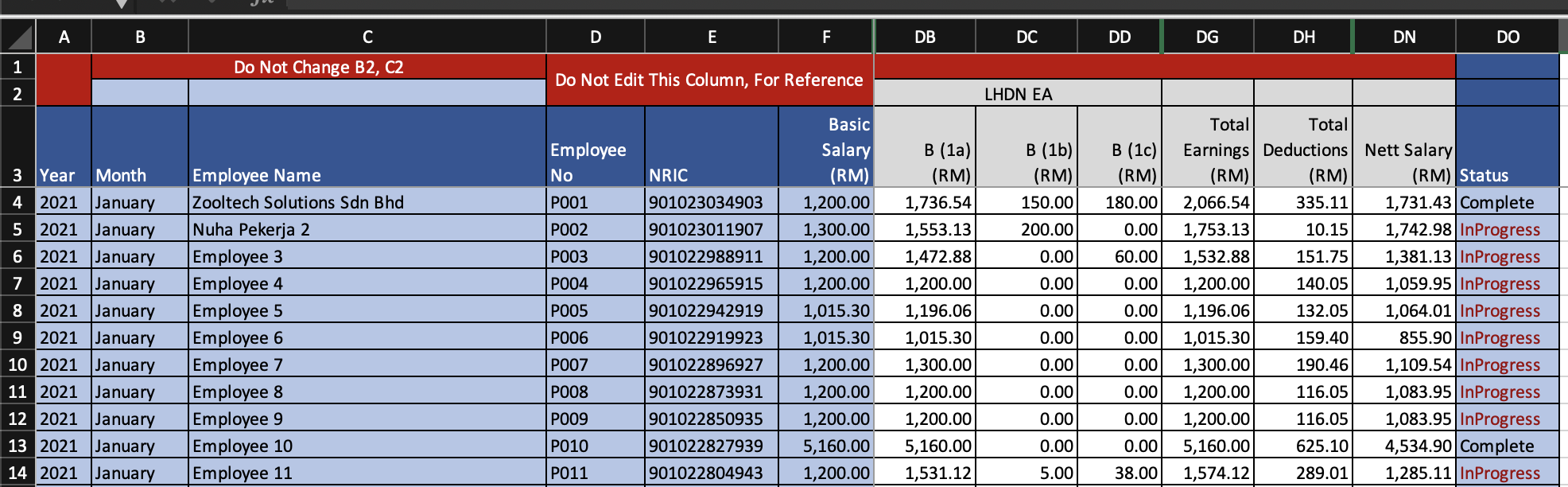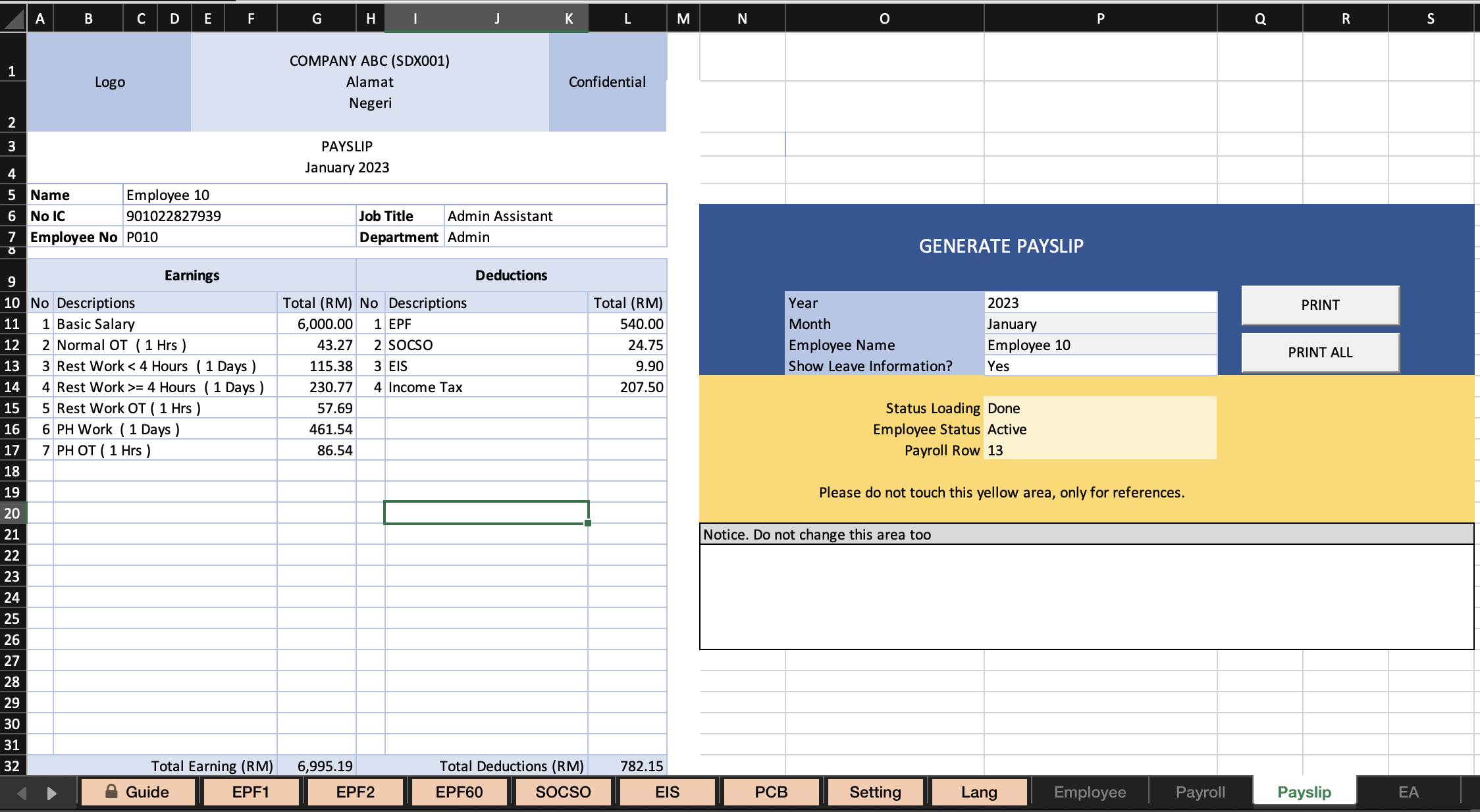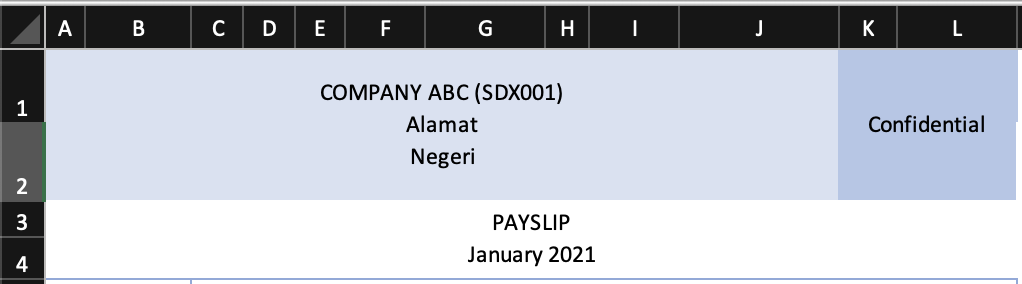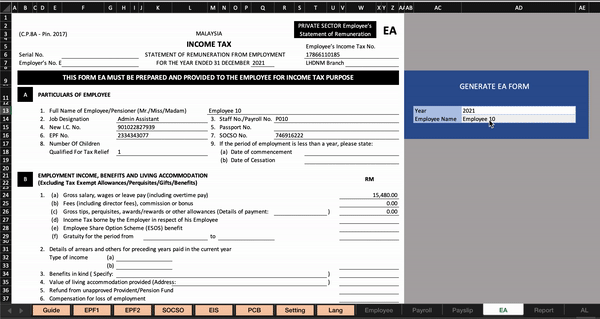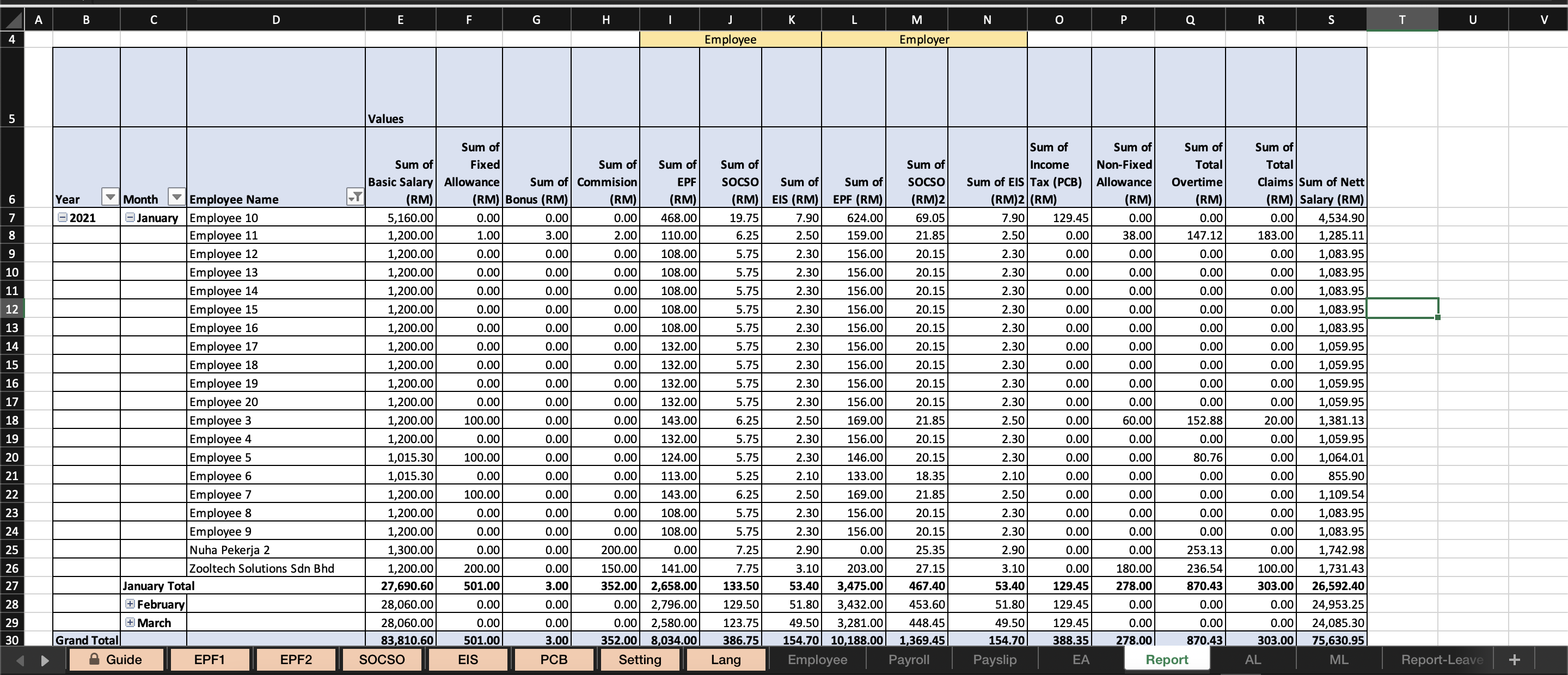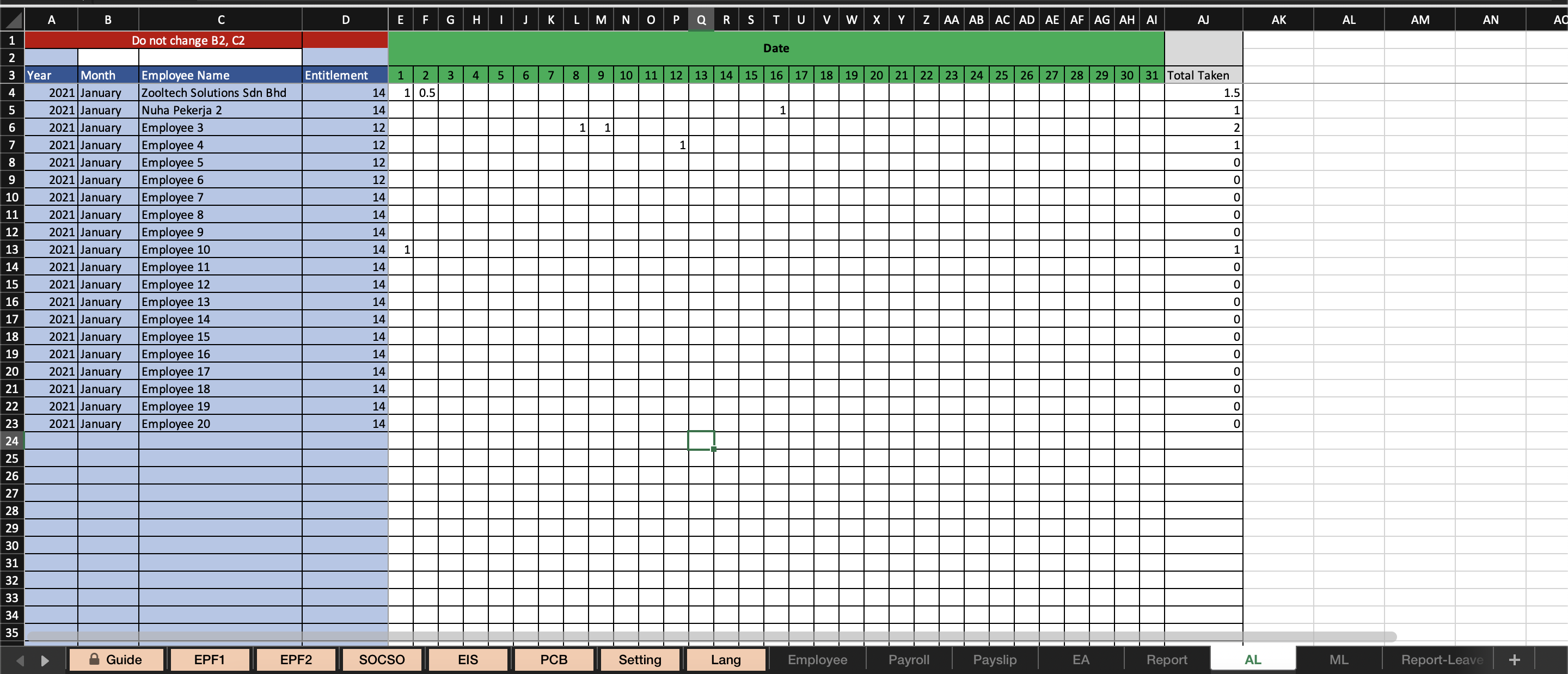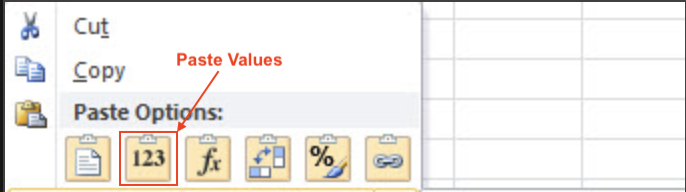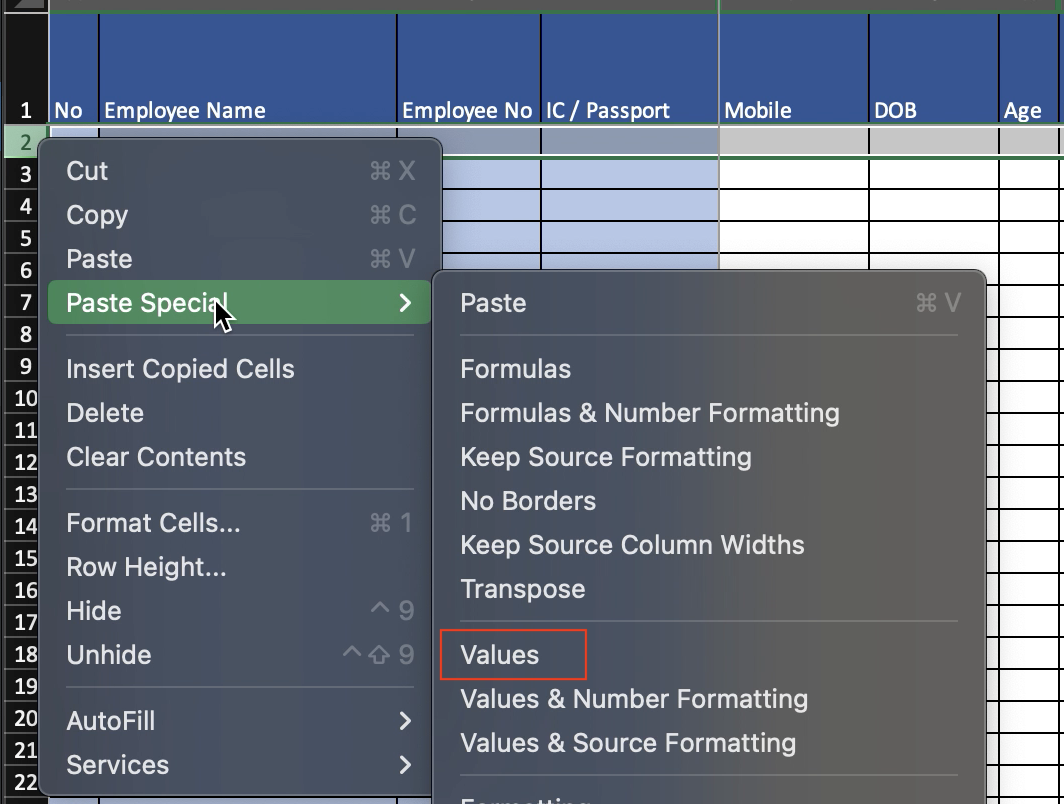Pengenalan
Template Payroll Excel V2 ini menggunakan Microsoft Excel sepenuhnya.
Buat gaji perkerja dengan mudah menggunakan excel ini. Sudah ada formula, tunggu print slip gaji sahaja. Rekod tahunan pun ada.
Kelebihan Payroll Excel V2
- Boleh pilih kadar KWSP, boleh pilih Tiada KWSP, kadar 9% atau 11%.
- Disediakan kadar Perkeso & SIP
- Pengiraan yang fleksibel untuk KWSP, Perkeso & SIP. Boleh set auto kira atau set 0 jika pekerja kontrak.
- Pengiraan KWSP & Perkeso untuk pekerja lebih 60 tahun.
- Pengiraan Kerja lebih masa (OT), Tidak Hadir (Absent), Cuti Tanpa Gaji Unpaid Leave, Elaun, Tuntutan Claim, Bonus.
- Boleh set jam kerja 7.5 atau 8 jam sehari mengikut pekerja
- Kira penolakan datang kerja lambat
- Boleh set pengiraan cuti tanpa gaji (Unpaid Leave) sama ada mengikut jumlah bulan ataupun boleh tetap jumlah secara manual.
- Pengiraan gaji prorata (Prorated Salary)
- Pengiraan HRDF
- Pengiraan PCB secara kasar. Boleh ubah secara manual jika jumlahnya tidak tepat.
- Boleh set bahasa pilihan untuk penjanaan Slip Gaji.
- Boleh jana Borang EA LHDN.
- Boleh rekod cuti tahunan dan cuti sakit.
- Boleh jana slip gaji
- Slip gaji boleh papar cuti dan baki.
- Laporan Penggajian
- Laporan Cuti Tahunan
- Boleh print slip gaji secara banyak.
- Tunggakan Gaji (Salary Arrears)
- Pengiraan Zakat
Maklumat Penting. Sila Baca
- Untuk pertama kali dengan template payroll excel ini, anda disarankan untuk membaca dan mengikut panduan ini. Ada keterangan mengikut sheet excel.
- Pastikan juga jenis excel adalah : XLSM
- Khas untuk pengguna Windows, jika keluar seperti dibawah ini, anda perlu Unblock terlebih dahulu. Boleh rujuk cara di artikel ini: Cara Unblock Microsoft Excel
-
Pastikan juga anda telah “Enable Macros”
Penerangan Excel Sheets
1. Panduan / Guide
Sedikit penerangan ringkas cara guna template excel ini.
2. KWSP / EPF
Dalam tab ini sudah dimasukkan data kadar caruman mengikut peratus. EPF1 (11%), EPF2 (9%), dan EPF60 (Untuk umur 60 tahun ke atas). Jadi yang mana pekerja mahu kekalkan 11%, nanti dekat data pekerja (Tab Employee), boleh set terus perkerja tersebut ambil 11%.
Ketiga-tiga tab ini, boleh diubah dari semasa ke semasa.
3. PERKESO / SOCSO
5. Cukai / PCB
6. Penetapan / Setting
7. Bahasa / Lang
8. Pekerja / Employee
Simpan maklumat pekerja di sini. Penerangan khusus boleh lihat jadual dibawah.
| Kolum | Penerangan |
| G | Sila masukkan DOB (Tarikh Lahir) jika anda ada pekerja umur lebih 60 tahun. Jika nak masukkan yang bawah 60 tahun pun boleh, tiada masalah. |
| H | Age (Umur) dikira secara automatik berdasakan tarikh lahir yang dimasukkan di Kolum G |
| V | Resigned Date (Tarikh Letak Jawatan) sila masukkan untuk rujukan di slip gaji. Boleh abaikan jika tidak perlu. |
| W | Status pekerja akan dipaparkan secara automatik selepas anda masukkan tarikh di Kolum V. |
| Z | (Baru) Masukkan jumlah hari untuk pengiraan gaji prorata. |
Scroll ke kanan sikit, akan ada lagi kolum-kolum pekerja.
9. Penggajian / Payroll
Dalam sheet ini, anda perlu memasukkan data untuk penggajian mengikut bulan dan tahun.
Gaji Pokok atau Basic Salary jangan ubah di sini. Jika ada perubahan gaji pokok, sila tukar di tab sheet “Employee”
Boleh masukkan data berikut (Ruangan column Hijau):
Jika tiada data, biarkan kosong sahaja. atau jika anda tidak guna, anda boleh “hide” sahaja. Dan jika diperlukan kemudian hari, boleh “Unhide”. Rujuk video ringkas dibawah ini:
Untuk column Merah – Sudah disetkan formula, tidak perlu usik. Gaji akan dikira mengikut data yang dimasukkan dalam ruangan hijau.
| PENTING
Setelah selesai masukkan data dan jumlah gaji bersih adalah tepat, anda boleh ubah Status (Kolum DO) dari “InProgress” kepada “Complete”. Status ini penting, untuk laporan mendatang, bagi memastikan rekod yang dimasukkan tidak berubah. Jika status “InProgress”, berkemungkinan Jumlah Gaji akan berubah bilamana ada perubahan di Tab “Employee”. Jika “Complete”. Tidak akan berubah sudah. Namun begitu, anda tetap juga boleh menukar status dari “Complete” ke “InProgress” jika ada tersilap pengiraan. Sangat Fleksibel! |
10. Slip Gaji / Payslip
Setelah data gaji telah dimasukkan dalam tab payroll, anda terus boleh buat payslip dengan memilih nama pekerja, tahun dan bulan.
Untuk print, boleh klik butan "Print" untuk print satu nama sahaja. Ataupun boleh klik "Print All" untuk print semua pekerja berdasarkan pilihan tahun dan bulan.
Logo boleh masukkan jika ada, jika tidak perlu, anda boleh ubah dan buang Kolum Logo. Jadikan, nama syarikat sahaja. Ubah jadi seperti dibawah ini.
Peringatan: Sila ubah kolum A1 hingga J2 sahaja. Lain-lain jangan ubah.
11. Borang EA / EA Form
Dalam tab ini, anda boleh jana Borang EA dengan syarat, jumlah gaji dimasukkan dengan tepat. Mudah sahaja, hanya pilih tahun dan nama pekerja.
Maklumat No Majikan, sila masuk secara manual. Begitu juga maklumat pengesahan borang EA dibawah.
Untuk print Borang EA, sila rujuk langkah-langkah dibawah. Cara Print. Sila Tanda (Tick) Scale to Fit untuk dapatkan print dalam satu halaman.
12. Laporan / Report
13. Cuti Tahunan / AL
Rekod cuti pekerja di sini. Masukkan ikut tarikh, 1 untuk cuti 1 hari, 0.5 separuh hari.
AL ini adalah pilihan sahaja, kalau tak nak guna sila abaikan. Jika nak guna, sila masukkan sekurang-kurangnya 1 bulan data pekerja, walaupun tiada cuti diambil.
Untuk bulan seterusnya, jika tiada cuti diambil tidak perlu isi.
14. Cuti Sakit / ML
Lebih kurang tab AL. boleh rujuk penerangan di atas.
15. Laporan Cuti / Leave Report
Sheet ini digunakan untuk melihat laporan cuti tahunan mengikut tahun. Sila masukkan tahun untuk melihat laporan. Jika ada penamabah pekerja, sila taip tahun sekali lagi untuk melihat perubahan data laporan.
16. Cara Kira Gaji Prorata / Prorated Salary
Gaji Prorata @ Prorated Salary bermaksud contohnya pekerja masuk tengah bulan. Jadi gaji yang akan dapat adalah tak sampai sebulan. Cara guna boleh ikut langkah dibawah:
- Di sheet “Setting“, boleh buat penetapan pembahagi untuk kira gaji prorata.
- Di sheet “Employee“, masukkan jumlah hari yang hendak di proratakan @ Prorated Salary ( Kolum Z)
- Di sheet “Payroll“, buat macam biasa. Nanti excel ini akan kira secara automatik jumlah basic gaji prorata tersebut.
17. Cara Kira Gaji Harian / Daily Wages
Untuk kira gaji hari, sedikit berbeza. Anda boleh ikut langkah di bawah ini:
- Di sheet “Employee“, masukkan gaji hari @ Daily Rate (Kolum Y). Unhide column Y
- Di sheet “Payroll“, masukkan Total Days Work (Kolum G)
- Di sheet “Payroll“, lepas itu, baru pilih tahun, bulan dan nama. Nanti excel akan tolong kirakan secara automatik.
Cara Copy Paste
Jika anda pengguna Payroll Excel V2 sebelum ini, berikut adalah panduan untuk copy paste data dari excel lama ke excel baharu.
Pastikan Paste Values, Rujuk gambar dibawah ini. Kena klik kanan dulu, baru ada pilihan ini.
Sheet yang perlu copy paste adalah seperti berikut:
- Copy paste data dari sheet Setting & Lang (jika perlu sahaja).
- Copy paste data dari sheet Employee. Tambahan, kolum AB anda perlu masukkan jumlah jam 7.5 atau 8.
- Copy paste data dari sheet Payslip – header dan logo (A2 hingga J2)
Itu sahaja. sekejap sahaja copy paste tu. Lain-lain tak perlu. sheet Payroll biarkan di excel lama sahaja dan simpan untuk rujukan anda.
Terima kasih 🙂
Cara Print Slip Gaji
Windows User
- Tekan keyboard Ctrl+P
- Pilih Active Sheet
- Pilih printer “Microsoft Print to PDF”
- Tekan keyboard Ctrl+P
- Pilih Active Sheet
- Tukar “PDF” kepada “Save as PDF”
- Dan save!
Video Preview
Video dibawah ini mungkin berbeza sedikit dengan versi template yang terkini. Namun begitu, bukanlah ketara sangat, masih boleh dirujuk.